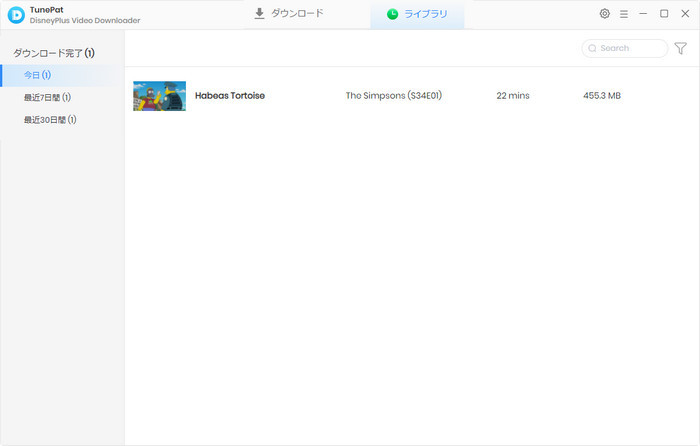TunePat DisneyPlus Video Downloader は、Disney +の映画やテレビ番組を MP4 または MKV 形式でダウンロードするように設計されています。これ一本を使用すると、多言語のオーディオトラックと字幕が保存された高品質の Disney ビデオを入手できます。ダウンロードした動画ファイルはあらゆるデバイスでの視聴に対応して、再生制限がなく、Disney ファンの視聴ニーズを満足します。
TunePat DisneyPlus Video Downloader はシェアウェアですが、無料体験ができます。ただし、無料試用版では、各動画の最初の5分間しかダウンロードできません。無料体験で、動作を確認した上、気に入れば購入ができます。製品版を購入した後、無料体験版から製品登録を行えば、オーディオトラックおよび字幕を選択するだけでなく、動画のダウンロード画質も設定でき、Disney Plus から高画質(HD)の動画を完全にダウンロード保存できます。
 ここをクリックして、最新バージョンのTunePat DisneyPlus Video Downloaderを【Windows】にダウンロードしてください。
ここをクリックして、最新バージョンのTunePat DisneyPlus Video Downloaderを【Windows】にダウンロードしてください。
 ここをクリックして、最新バージョンのTunePat DisneyPlus Video Downloaderを【Mac】にダウンロードしてください。
ここをクリックして、最新バージョンのTunePat DisneyPlus Video Downloaderを【Mac】にダウンロードしてください。
 ここをクリックして、TunePat DisneyPlus Video Downloaderのライセンスキーを購入してください。
ここをクリックして、TunePat DisneyPlus Video Downloaderのライセンスキーを購入してください。
※製品の登録手順と操作方法について、Windows版とMac版はほぼ同じです。以下は、Windows版の操作画面を例にします。
Step1上記のダウンロードリンク先をクリックして、TunePat DisneyPlus Video Downloader を PC にダウンロードしてインストールした後、実行します。
Step2TunePat DisneyPlus Video Downloader のメイン操作画面の右上部にある「鍵アイコン」をクリックするか、「メニューアイコン」をクリックして、「製品登録」 を選択してください。
Step3ポップアップしてきた登録画面で、メールアドレスとライセンスキーをコピー & ペーストします。「登録」をクリックすれば、完了です。これで、製品版の全機能を制限なしでご利用いただくことができます。
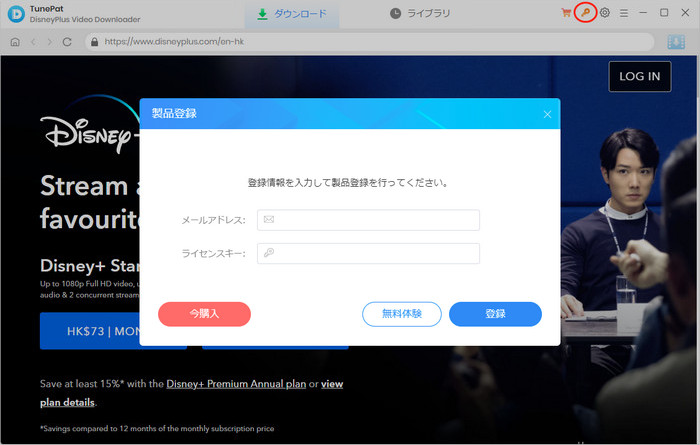
ヒント:正しく登録するために、登録情報の前後にスペースが入っていないことを確認してください。
Step1初めてTunePat DisneyPlus Video Downloader を使う場合、Disney+ のアカウントにログインするよう求められます。以下のログイン画面で、アカウントの情報を入力してログインします。
TunePat は、お使いの Disney+ アカウントの情報収集は一切しません。ご安心ください。
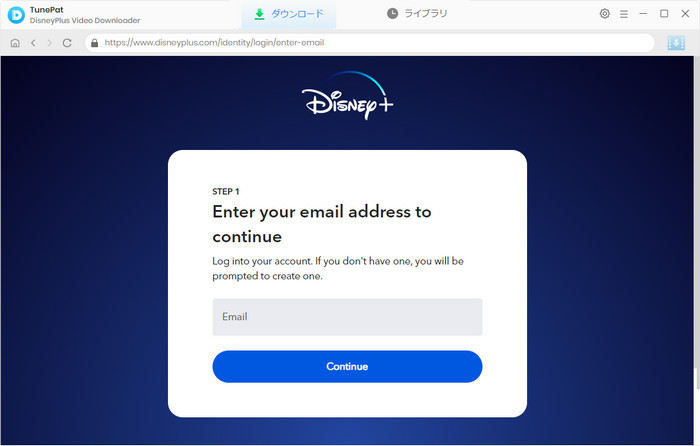
Step2画面の右上部にある歯車のようなアイコンクリックして、設定ウィンドウを開きます。出力画質を高、中、低に設定して、最大720p を保存できます。「出力フォルダ」を変更できるほか、出力形式をMP4 かMKV にして設定することも可能です。
*日本語や中国語、韓国語などの字幕で見るには、出力オプションで字幕言語を日本語か、中国語または韓国語に選択し、下の字幕タイプを「ハードサブ」に選択してください。
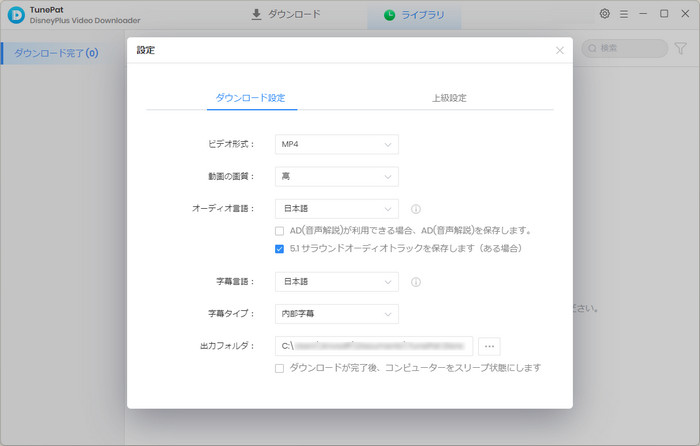
Step3メイン画面の検索ボックスにダウンロードしたい Disney Plus 動画の名前を入力して、「Enter」キーを押します。すると、検索の結果がすべて表示されます。
ご希望のコンテンツの詳細ページを開いて、右下のダウンロードボタンをクリックします。ダウンロードしたいシーズンと話数を選択することができます。
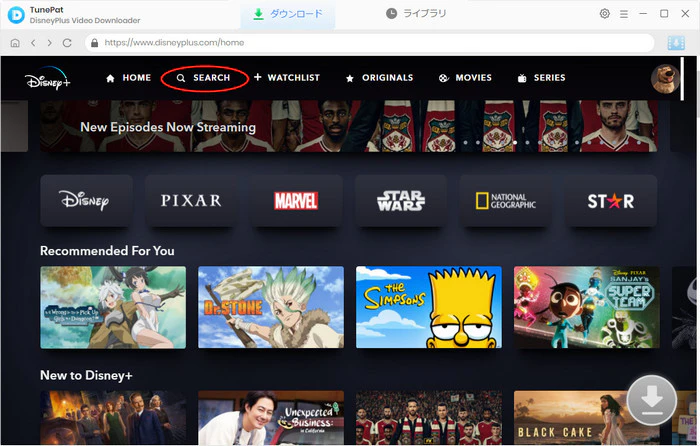
左下隅の「上級ダウンロード」ボタンをクリックします。動画の画質、保存したいオーディオトラックと字幕を選択した後、「ダウンロード」をクリックしてください。
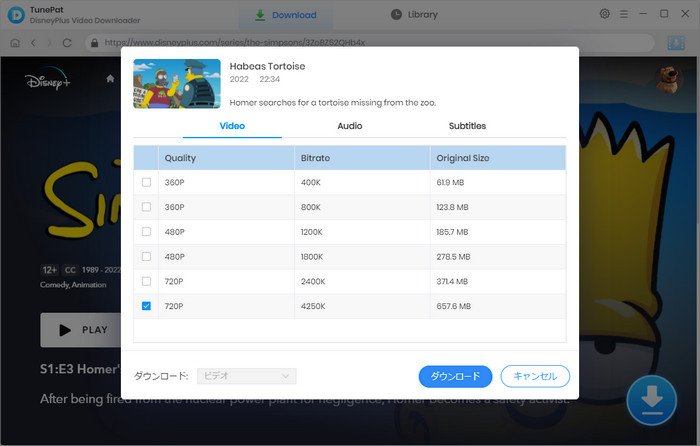
ダウンロードをクリックしてから、動画をダウンロードし始めます。右側のパネルでダウンロードの進捗状況を把握できます。
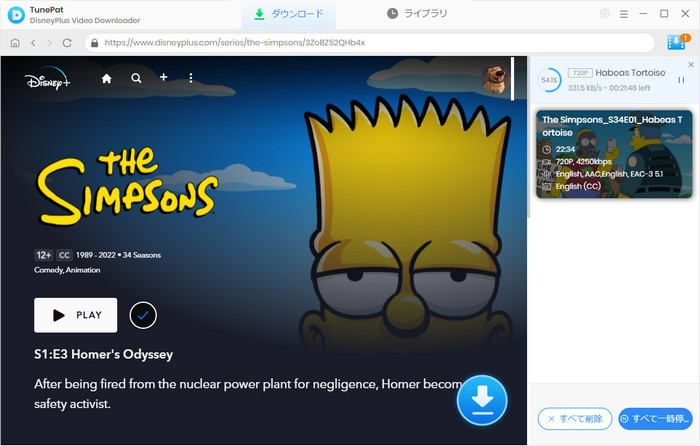
Step4ダウンロードが終わった後、上部にある「ライブラリ」をクリックしてダウンロード済の動画ファイルを確認できます。これで完了です。