TunePat

最強のオールインワン動画ダウンローダー
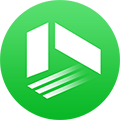
TunePat VideoGo All-In-One
Twitter、YouTube、OnlyFans、MissAV、TKTube、Netflix、TVer、U-NEXT、ABEMA、ニコニコ、NHK+、DMMなど1000+のサイトから動画を1080P・MP4形式で保存可能!

TunePat Netflix Video Downloader
 ホーム > Netflix 関連 Tips > switch ネトフリ
ホーム > Netflix 関連 Tips > switch ネトフリ
「Switchでネットフリックスは見られる?」「スイッチ ネットフリックス対応してる?」と疑問に思っている方は多いでしょう。結論を言うと、Nintendo SwitchのeShopにNetflixアプリがないため、Netflixアプリを通じてNetflixを視聴することができません。しかし、Nintendo SwitchでNetflixを見る方法があります。
この記事では、Nintendo SwitchとNetflixの対応状況を詳しく解説し、代替手段やよくある質問まで分かりやすくまとめています。

☆関連記事:ただのゲーム機じゃない!PS4 で Netflix を視聴する >>
現時点(2025年)、Nintendo Switchには公式のNetflixアプリがありません。Wii Uや3DSでは過去に提供されていたため「スイッチ ネットフリックスはまだ?」と期待する声も多いですが、任天堂とNetflixの公式対応は行われていません。そのため、switchでネトフリを直接見ることは不可となっています。
Nintendo SwitchにNetflixアプリがない原因と言えば、Netflixは、Switchのユーザー層が自社のコアユーザーと大きく重ならないと考えている可能性があります。あるいは、より大きなユーザー基盤を持つプラットフォーム(スマートテレビ、スマートフォン、PS/Xboxなど)に開発リソースを優先的に投入しているのかもしれません。一方、任天堂としては、Switchを多機能なエンタメ機器としてではなく、ゲーム体験に特化させたいと考えている可能性があります。
Netflixは利用できませんが、Nintendo Switchには他の動画配信アプリがあります。以下は、Nintendo Switchで利用できる動画配信サービスです。
- ・Hulu(アメリカの定額制動画配信サービス)
- ・ABEMA(日本の動画ストリーミングプラットフォーム)
- ・YouTube(アメリカの動画共有プラットフォーム)
- ・Twitch(Amazonの子会社が運営するライブストリーミング配信プラットフォーム)
- ・ニコニコ動画(日本の動画共有サービス)
Switchでネットフリックスは見られないけど、YouTubeなどなら楽しめます。上記の動画配信サービスを選択してSwitchでの視聴を始めましょう。
Netflixアプリを通じてNintendo SwitchでNetflixを視聴することができませんが、裏ワザがあります。前述したように、SwitchでYouTubeが利用できます。そのため、Netflixの動画をMP4形式でパソコンにダウンロードし、YouTubeにアップロードすれば、Nintendo SwitchでYouTubeアプリ経由で好きなNetflix動画を再生することができます。
では、どうやってNetflixの動画をMP4形式でPCにダウンロード可能でしょうか?ここで専門のNetflix動画ダウンロードソフト「TunePat Netflix Video Downloader」をおすすめします。
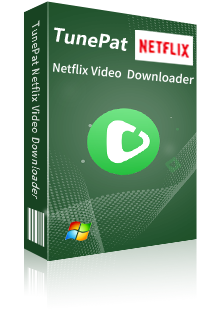
TunePat Netflix Video Downloaderは、Netflixの映画やドラマをダウンロードするためのプログラムです。動画を検索してダウンロードができます。シンプルで使いやすいです。(詳細を見る)
 Netflixで配信される映画とドラマを簡単にダウンロード。
Netflixで配信される映画とドラマを簡単にダウンロード。 オーディオトラックと多言語字幕を保存。
オーディオトラックと多言語字幕を保存。 低品質(240p)から高解像度(HD-1080p/720p)まで保存可能。
低品質(240p)から高解像度(HD-1080p/720p)まで保存可能。 WindowsとmacOSに完全対応。
WindowsとmacOSに完全対応。次に、TunePat Netflix Video Downloaderを使って、Netflixから映画とテレビ番組をPCにダウンロードして、YouTubeにアップロードする操作流れを説明いたします。
Step 1パソコンでTunePat Netflix Video Downloaderを起動します。起動後のメイン操作画面は以下の通りです。
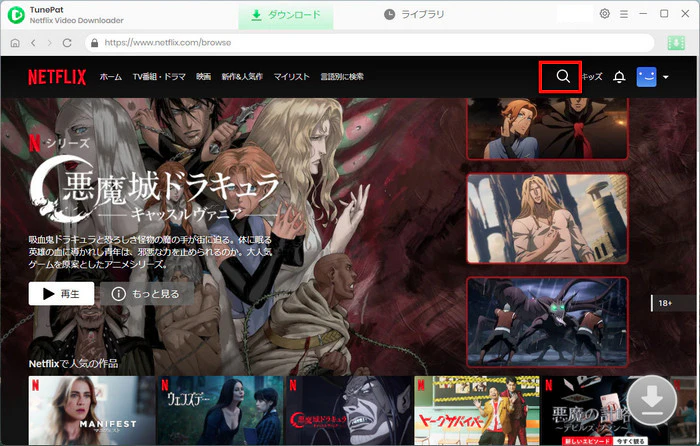
Step 2メイン画面にある検索ボックスにダウンロードしたいNetflix動画のタイトルを入力して、Enterキーを押します。初回利用の場合、Netflixアカウントへのログインが必要であるため、ログイン画面からNetflixアカウントにログインしてください。
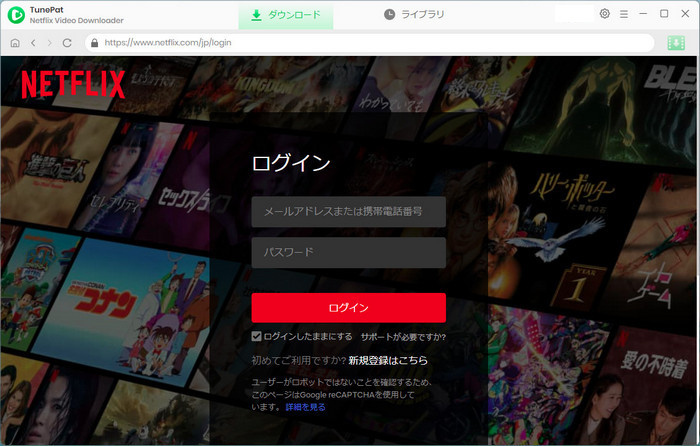
Step 3すると、検索された動画が表示されます。右下にある緑のダウンロードボタンをクリックするだけで、ダウンロードが開始されます。ダウンロード完了までどれくらい時間がかかるかを右パネルで確認できます。
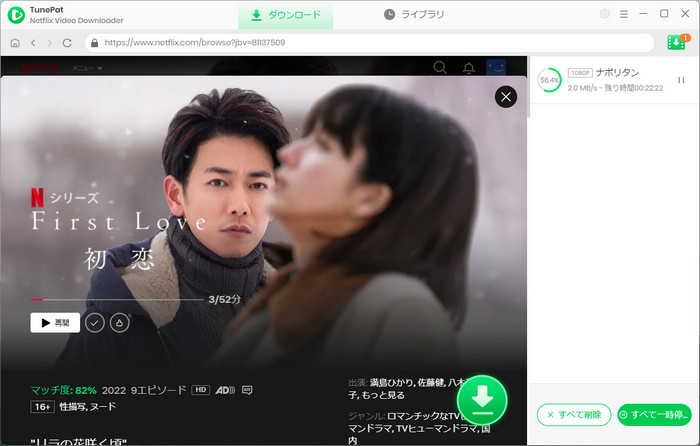
また、ダウンロードを開始する前に、右上にある歯車のようなアイコンをクリックして、出力画質を必要に応じてに選択することができます。出力フォルダのパスを変更することも可能です。
Step 4YouTubeの公式サイトにアクセンスし、ダウンロードしたMP4形式のNetflix動画をYouTubeにアップロードします。
Netflixの動画をYouTubeにアップロードした後、Nintendo SwitchでのYouTubeアプリを介して再生することができます。(*個人鑑賞のため、動画を非公開にすることをおすすめします。)
現時点では公式発表はありません。今後のアップデートや提携に期待しましょう。
Netflixだけでなく、Amazon PrimeやDisneyplusなど多くの動画配信サービスがSwitchに対応していません。ニンテンドースイッチに対応している動画配信サービス・動画共有プラットフォームには、Hulu、ABEMA、YouTube、ニコニコ動画とTwitch(ツイッチ) が挙げられます。
☆関連記事:Hulu 動画をSwitch で見る方法 >> ❘ Disney+ 動画をSwitch で見る方法 >>
Nintendo Switchはあくまでも視聴画面がそれほど大きくないです。映画やドラマを観るなら、やはりテレビの大画面が最高で、素晴らしい視聴体験が得られます。また、Netflixの動画をパソコンにダウンロード保存し、オフラインで視聴するのも便利です。
ゲーム機なら、SonyのPlayStationとMicrosoftのXboxでNetflixを視聴できます。また、Apple Vision ProとMeta QuestヘッドセットというAR/VRデバイスでもNetflixの視聴も可能です。
Nintendo SwitchにNetflixアプリがないため、ネットフリックスをスイッチで直接視聴するのは不可能です。Switchで見られるのはYouTubeやニコニコ動画など一部のサービスです。
どうしてもswitchでネットフリックスを見たいなら、Netflixの動画をMP4形式でダウンロードしてYouTubeにアップロードしましょう。このように、SwitchのYouTubeアプリでNetflixの動画を楽しめます。また、Fire TV StickやPC・スマホなど他のデバイスを利用するのもいい選択肢です。
もし、Netflixの動画をMP4形式でダウンロードしたいなら、ぜひTunePat Netflix Video Downloaderを活用してください。ダウンロードしたコンテンツをスマホやタブレットなどに転送してもオフライン再生できます。
VideoGo All-In-One
Netflix Video Downloader
Amazon Video Downloader
Hulu Video Downloader
Disney+ Video Downloader
お勧め人気製品
Netflix 関連記事
Prime Video 関連記事
Diseny+ 関連記事
Hulu 関連記事
U-NEXT 関連記事