

TunePat U-NEXT Video Downloader
 ホーム > U-NEXT 関連 Tips >U-NEXT ログイン
ホーム > U-NEXT 関連 Tips >U-NEXT ログイン
U-NEXT の配信作品を見たいなら、まずU-NEXT のアカウントを作成して、ログインする必要があります。この記事では、U-NEXT でログインする方法(ウェブサイトやテレビから)、U-NEXT でログインできないエラーメッセージと解決方法、よくある質問、そしてU-NEXT にログインするだけで、作品を永久に保存する方法をご紹介いたします。
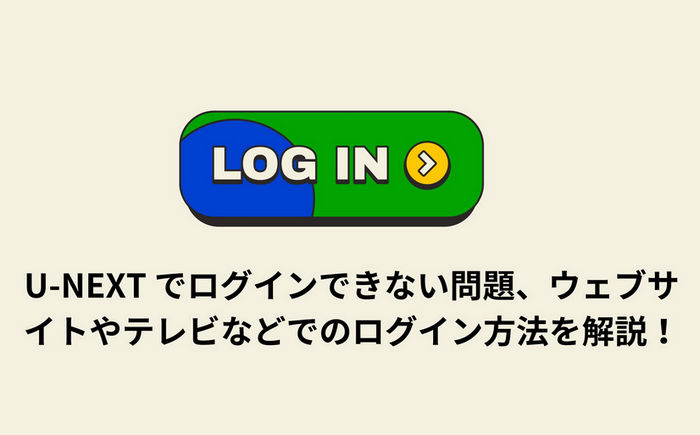
Step 1U-NEXT の公式サイトにアクセスして、左側のメニュー欄で「ログイン」ボタンを選択します。
Step 2ログインID とパスワードをそれぞれ入力してから下にある「ログイン」ボタンをクリックします。
まだ会員登録をしていない方であれば、31日間の無料トライアルを体験できるので、「今すぐはじめる」ボタンを押下すれば、3ステップで簡単に登録できます。31日間以内に解約すれば、月額料金は発生しません。
Step 1U-NEXT 対応テレビの場合、直接テレビのリモコンでU-NEXT アプリを起動します。もしくは、U-NEXT 対応テレビではない場合、テレビのアプリストアからU-NEXT アプリをダウンロードしてインストールします。
Step 2U-NEXT のログイン画面でログインID とパスワードを入力すると、ログインできます。
U-NEXT をテレビでログインできない場合、ログインID とパスワードが間違っているとか、U-NEXT アプリのバージョンは古いとか、お使いのデバイスに故障があるとか、これらの原因を一々確認する必要があります。
「ログインID で使用できない文字が含まれています。」
「パスワードは記号無しで英数字両方を含む必要があります。」
「ログインID またはパスワードが間違っています。」
ログインID とパスワードを入力する時に、必ず半角英数字で入力します。アルファベットの大文字と小文字もきちんと区別して入力間違えないようにしましょう。それに、文字列の最後尾にスペースを入力しないでください。
また、U-NEXT のログインID、パスワードを忘れた場合、ログインID を確認してパスワードを再設定すれば、問題が解決できるはずです。
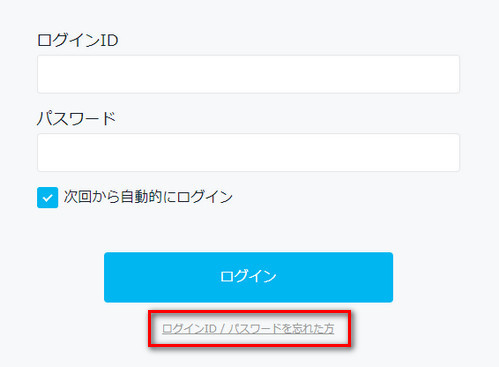
まず、ログイン画面へ移動して、[ログインID/パスワードを忘れた方]を選択します。次に、「ログインID/パスワード確認・変更」という新しいページで、登録メールアドレスを入力して、下の[このアドレスに送信]ボタンをクリックします。登録しているメールアドレスで本人確認メールの内容を確認します。後は、パスワードを再設定してログインすればいいです。
「クッキーの無効化につきログインできませんでした。」
PlayStation®5 で「クッキーの無効化につき、ログインできませんでした」というエラーが発生してログインできない場合があります。
PlayStation®5 の[設定]> Cookie を無効にして再度有効にする > PlayStation®5 を再起動 > U-NEXT にログイン
U-NEXT では1つのアカウントで複数端末から同時ログインすることが可能です。ただし、同時にストリーミング再生で動画を再生することはできません。同じ動画を同時再生したい場合、ダウンロード再生とストリーミング再生を同時に行えばできます。また、ファミリーアカウントを作れば、複数のアカウントで同時に異なった動画を視聴することが可能です。
ログインID やパスワードが間違っていると、ログインできません。料金の支払いが遅延している場合や、サービスの利用規約に違反している場合もログインできないです。また、ファミリーアカウントでも、同じ動画を同時に再生することはできません。もし同じ動画を同時に再生しようとしていると、エラーメッセージが表示される可能性があります。ちなみに、ブラウザ設定の関係で、iPhoneやiPad 端末からログインする場合、ブラウザの設定がデスクトップ表示になっているなら、モバイル表示に切り替える必要があります。
U-NEXT にログインすると、U-NEXT で配信されている映画、アニメ、テレビ番組などをオンラインで視聴するか、ダウンロードしてオフラインで再生することができます。新規ユーザーなら、31日間の無料トライアルを利用することが可能です。それに、ファミリーアカウントを作成することで、最大4人でアカウントを共有すること、アカウント設定を変更することなど、いろいろな機能を利用できます。
まず、ブラウザでU-NEXT の公式サイトにアクセスするか、U-NEXT アプリを開き、アカウントでログインします。次に、U-NEXT のアカウント設定へ移動して、「端末管理」を選択します。ここで、現在ログインしている端末がすべて一覧できます。
U-NEXT で配信されている動画を見る時間がなくて、スマホやタブレットのU-NEXT アプリで再生したい動画をダウンロードしたとしても、最大48時間の視聴期限があります。ダウンロード再生期限を更新したいなら、また通信が発生します。どうやってU-NEXT 動画を一回だけダウンロードして永久に楽しめるのでしょうかと思ったことがありませんか?
ここで、使いやすい動画ダウンローダーをおすすめします。TunePat U-NEXT Video Downloader は、U-NEXT の動画をダウンロードするためのツールです。これを使って事前に見たい動画をパソコンにダウンロードすれば、お暇な時にいつでも再生することができます。ローカルファイルから削除しない限り、永久に楽しめます。TunePat U-NEXT Video Downloader の使い方は下記のとおりです。
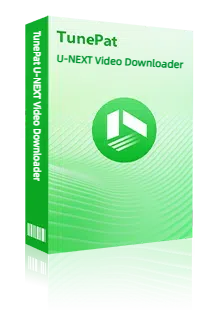
TunePat U-NEXT Video Downloader の使い方が分かりやすく、動画のタイトルを入力して検索すれば、ダウンロードができます。出力したファイルは任意な端末に入れることが可能です。(詳細を見る)
 U-NEXT の動画をPC にダウンロードしてオフラインで視聴できる。
U-NEXT の動画をPC にダウンロードしてオフラインで視聴できる。 ビデオ形式、字幕タイプ、字幕言語、オーディオ言語を自由に設定。
ビデオ形式、字幕タイプ、字幕言語、オーディオ言語を自由に設定。 ダウンロードした動画は広告なく、期限なく視聴可能。
ダウンロードした動画は広告なく、期限なく視聴可能。 複数のビデオを高速かつバッチでダウンロード可能。
複数のビデオを高速かつバッチでダウンロード可能。Step 1TunePat U-NEXT Video Downloader を開き、U-NEXT アカウントでログインします。
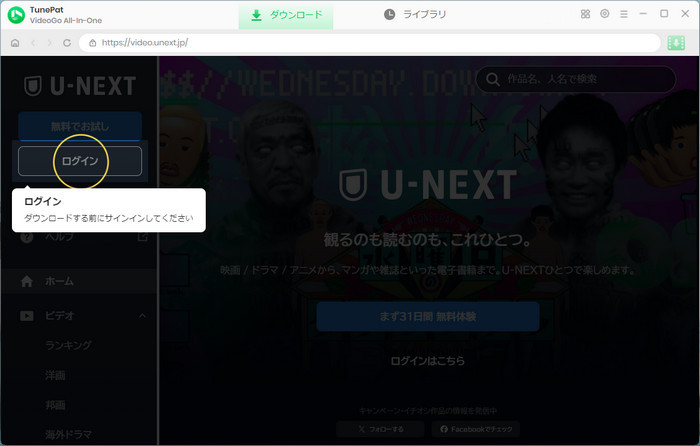
Step 2画面右上の歯車マークをクリックして、設定画面で動画の出力形式をカスタマイズします。ホーム画面でダウンロードしたい動画のキーワードで検索します。
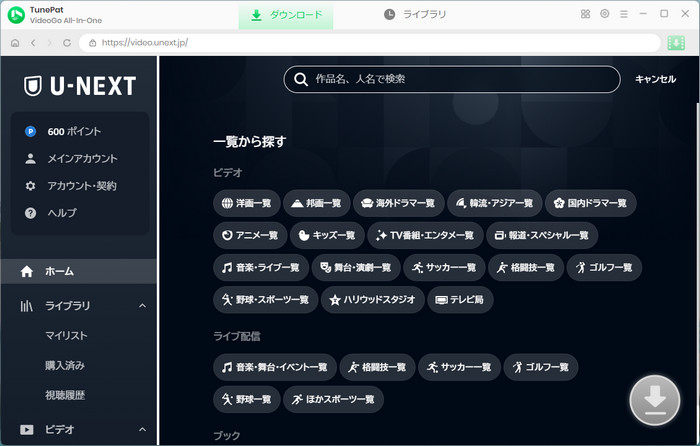
Step 3動画の詳細ページか再生ページに入って、画面右下のダウンロードボタンをクリックします。
Step 4「上級ダウンロード」をクリックして、動画の画質、オーディオと字幕を選択してから「ダウンロード」を押下します。
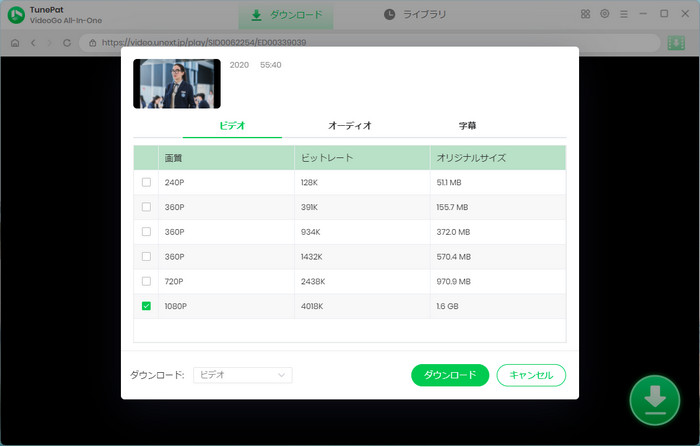
※TunePat でダウンロード保存した動画は高画質で、ビデオのメタデータもそのまま保持してくれます。MP4 形式で、様々なデバイス間で転送できます。一番重要なのは、すでにダウンロードした動画は視聴制限がなく、いつでも楽しめます。
この記事では、U-NEXT でログインできないエラーメッセージと解決方法、U-NEXT のログイン方法とよくある質問を説明してきました。U-NEXT のホーム画面で「ログイン」ボタンを押して、アカウント情報を入力すれば、簡単にログインできます。また、お好きなU-NEXT 動画を何回でも何度でも再生したい方に、TunePat U-NEXT Video Downloader をおすすめします。
VideoGo All-In-One
Netflix Video Downloader
Amazon Video Downloader
Hulu Video Downloader
Disney+ Video Downloader
お勧め人気製品
U-NEXT 関連記事
Netflix 関連記事
Prime Video 関連記事
Diseny+ 関連記事
Hulu 関連記事