TunePat

最強のオールインワン動画ダウンローダー
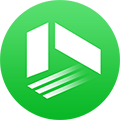
TunePat VideoGo All-In-One
Twitter、YouTube、OnlyFans、MissAV、TKTube、Netflix、TVer、U-NEXT、ABEMA、ニコニコ、NHK+、DMMなど1000+のサイトから動画を1080P・MP4形式で保存可能!

TunePat Netflix Video Downloader
 ホーム > Netflix 関連 Tips >Fire TV StickでNetflixを見る
ホーム > Netflix 関連 Tips >Fire TV StickでNetflixを見る
Netflixは米国発の動画配信サービスで、世界190か国で配信事業を展開しています。月額定額でNetflixの映画やドラマをスマホやパソコンで視聴可能ですが、大画面TVなら家族や友人と楽しむのに最適です。
Netflixをテレビで楽しむ方法の中で、最もおすすめなのが、Amazonのデバイス「Fire TV Stick」を使う方法です。本記事では、Fire TV Stickを使ってNetflixをテレビで手軽に視聴する手順をわかりやすく解説します。また、好きなNetflix動画をダウンロードして個人的に保存する方法もご紹介いたします。

「Fire TV Stick」とは、Amazonが販売するテレビ向けのストリーミングメディアプレーヤーです。Wi-Fiにつなぐだけで、映画やドラマをテレビの大画面で楽しめます。HDMI端子対応のテレビに挿し込み、専用リモコンで簡単に操作できます。リモコンは全長約14cmとコンパクトで、Fire TV Stick本体とあわせても持ち運びがとても便利です。旅行先や出張先でもWi-Fi環境さえ整っていれば、いつでもどこでもテレビの大画面で動画コンテンツを楽しめます。
Netflixに対応しているスマートテレビには、FUNAI、Panasonic、LG、SHARP、TOSHIBA、SONY、そしてAmazon Fire TVなどがあります。ご自宅のテレビでNetflixを視聴できるかどうか、あらかじめ確認しておくことが大切です。対応していない場合は、別途デバイスの準備が必要になることもあります。
以下で、Fire TV Stickを利用してNetflixをテレビで見る操作手順を説明します。
Step 1Fire TV Stickのmicro USB端子に付属ケーブルを差して電源アダプターに接続し、テレビのHDMI端子に差し込みます。
Step 2テレビ画面を入力端子のチャンネルに切り替え、Wi-Fiを設定してAmazonアカウントにログインします。
Step 3Netflixのアプリを起動し(※アプリをダウンロードしていなければ、ダウンロードしておく)、Netflixのアカウントにログインします。
これで、ご利用のデバイスがNetflixアカウントに接続されました。リモコンを使って好きなNetflix動画を視聴することができます。
☆関連記事:Netflix「2015~2025年」の人気韓国ドラマをまとめてご紹介!>>
デバイスの電源をオフにし、電源ケーブルをコンセントから抜きます。しばらくしてから、デバイスの電源をオンにし、Netflixを再び試せば、問題が解決できるかもしれません。また、必要があれば、デバイスの電源をオフにすると同時に、モデムとルータの電源コードをコンセントから抜いてください。数分後、モデムとルータの電源コードをコンセントに差し込み、デバイスの電源もオンにします。すると、もう一度Netflixのサービスを利用してください。
Fire TV Stickは、もともと搭載されているストレージ容量が少なめであるため、頻繁に動画コンテンツを視聴すると、メモリ不足になります。このような場合、問題を解決するには、アプリのデータとキャッシュをクリアしてください。
操作手順:
Fire TVの設定に移動 > アプリケーションを選択 > インストール済みアプリケーションを管理で、問題のあるアプリを選択 > キャッシュを消去、データを消去の順に選択
Netflixには、3つの料金プランがありますが、それぞれ同時に視聴可能なデバイスの数は異なります。そのため、ご契約のプランを確認して、同時に視聴可能なデバイスの数を超えないようにしてください。超えた場合なら、ほかのデバイスでNetflixアカウントからログアウトすればいいです。
Netflixの料金プランとそれぞれ同時に視聴可能なデバイスの数:
| 広告つきスタンダード | スタンダード | プレミアム |
|---|---|---|
| 同時に2つの対応デバイスで視聴可能 | 同時に2つの対応デバイスで視聴可能 | 同時に4つの対応デバイスで視聴可能 |
Netflixの料金プランに加入すれば、お気に入りの動画をダウンロードできますが、ダウンロードした作品は、ダウンロードに使用したデバイスでのみ視聴できます。「Netflixの動画を自分だけのコレクションとして保存したい、何かいい方法がありますか?」という質問をいただくことがあります。そんな方におすすめなのが、「TunePat Netflix Video Downloader」という専用の動画ダウンローダーです。
Amazon Music での曲、アルバム、プレイリストを変換したい?Amazon Music Converter を利用してください。MP3、AAC、WAV と FLAC 形式に変換可能です。
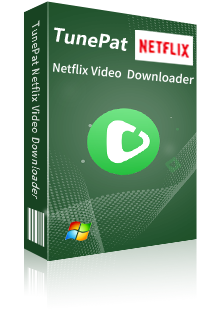
TunePat Netflix Video Downloaderとは、Netflixの映画やドラマをダウンロードするためのプログラムです。動画を検索してダウンロードできます。シンプルで使いやすいです。(詳細を見る)
 Netflixで配信される映画とドラマを簡単にダウンロード。
Netflixで配信される映画とドラマを簡単にダウンロード。 オーディオトラックと多言語字幕を保存。
オーディオトラックと多言語字幕を保存。 高解像度(HD-1080p/720p)をそのまま保存可能。
高解像度(HD-1080p/720p)をそのまま保存可能。 Windows PC・MacOSに完全対応。
Windows PC・MacOSに完全対応。次に、TunePat Netflix Video Downloaderを使って、Netflixの動画をPCにダウンロードして個人的に保存する方法を紹介します。
Step 1パソコンでTunePat Netflix Video Downloaderを起動します。起動後のメイン操作画面は以下のようです。
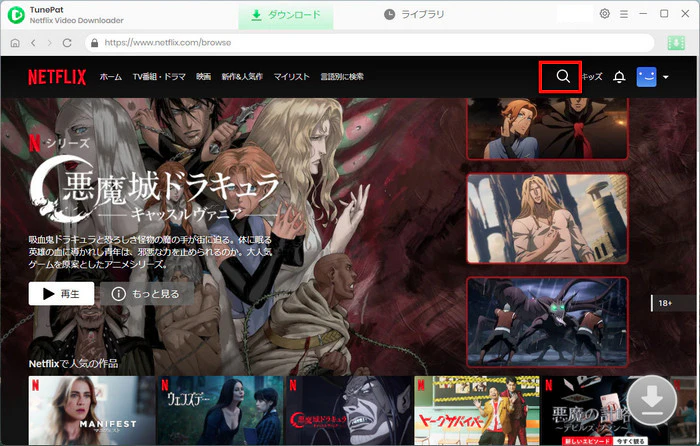
Step 2メイン画面にある検索ボックスにダウンロードしたいNetflix動画のタイトルを入力して、Enterキーを押します。(*初回利用なら、Netflixアカウントへのログインが必要なので、ログイン画面からNetflixアカウントにログインしてください。)
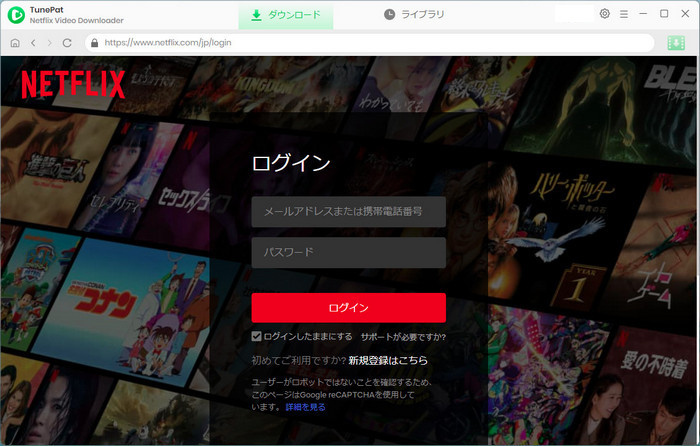
Step 3すると、読み込まれた動画が表示されます。右下にある緑のダウンロードボタンをクリックするだけで、ダウンロードが開始されます。ダウンロード完了までどれくらい時間がかかるか右パネルで確認できます。
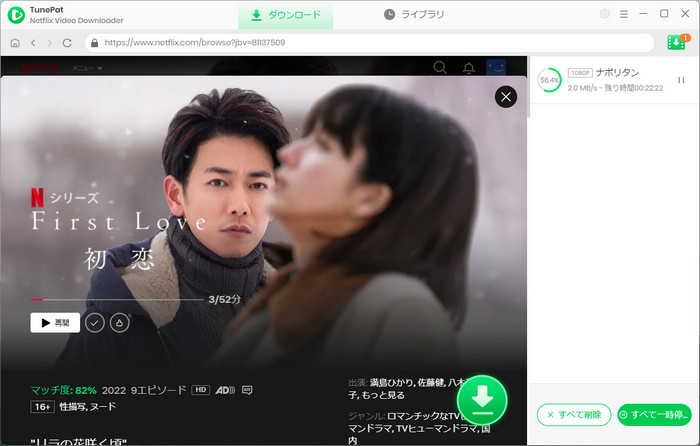
*ご注意:さらに詳しい操作方法はユーザーガイドへ移動して、ご確認ください。
また、ダウンロードを開始する前に、右上にある歯車アイコンをクリックして、出力画質を高/中/低に選択することができます。そして、出力フォルダのパスを変更することも可能です。Netflixの動画をダウンロードした後、テレビやスマートフォンなどの携帯機器で家族や友人と一緒に楽しめます。
Fire TV Stickを使ってNetflixをテレビで簡単に視聴する方法や、Fire TV StickでNetflixが見られない場合の対処法、Netflix動画をダウンロードして個人的に保存する方法についてのご紹介は以上となります。Netflixの動画をテレビで見るには、Fire TV StickのほかにChromecastも利用できるので、お手持ちの機器に合わせてお選びください。
また、Netflixからお気に入りの動画をダウンロードして長期間保存したい場合は、前述の「TunePat Netflix Video Downloader」のご利用をおすすめします。このツールを使えば、見たい映画やドラマを簡単にダウンロードして保存できます。ぜひ、実際にダウンロードしてその便利さを体験してみてください。
ヒント:本記事で紹介したNetflix Video Downloaderはシェアウェアで、無料体験版をご利用いただけます。ただし、試用版では各動画の最初の5分間のみダウンロード可能となっています。機能自体は製品版と同一のため、動作を確認してご満足いただけた場合は、製品版の購入をご検討ください。
なお、Netflixのすべてのコンテンツには著作権があります。本ツールの利用はあくまで個人での視聴目的に限られ、無断での転載・配布などは法律で禁じられていますので、十分ご注意ください。
VideoGo All-In-One
Netflix Video Downloader
Amazon Video Downloader
Hulu Video Downloader
Disney+ Video Downloader
お勧め人気製品
Netflix 関連記事
Prime Video 関連記事
Diseny+ 関連記事
Hulu 関連記事
U-NEXT 関連記事