

Netflix Video Downloader
 ホーム > Netflix 関連 Tips > Mac で Netflix をダウンロード
ホーム > Netflix 関連 Tips > Mac で Netflix をダウンロード
MacBook でネットフリックスをダウンロードしたいのですが、できません。あるサイトを見てやってみましたが URL が分析されず、どうしたらネットフリックスをダウンロード出来ますか?--Yahoo 知恵袋から
Netflixでは、映画やテレビ番組をダウンロードしてからオフラインで視聴することが可能ですが、ダウンロードするためには、「Netflix アプリ」を利用する必要があります。しかし、残念ながら Mac には Netflix 専用アプリがないので、ダウンロード機能は使えません。MacBook でネットフリックスをダウンロードしてオフライン再生できますか?はい。 Netflix アプリはありませんが、ダウンロードする方法がないわけではありません。
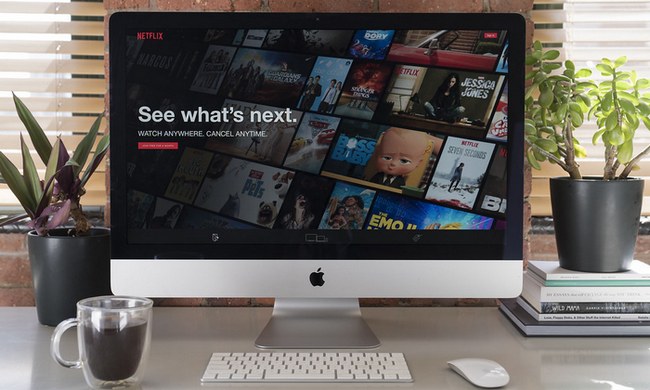
Mac ユーザーにとって、Netflix から番組をダウンロードする方法は、内蔵の QuickTime プレーヤーを利用して録画するか、専門的な Netflix ダウンローダーを利用することです。今回の記事では、Mac で Netflix 映画をダウンロードしてオフラインで視聴する2つの方法をご紹介します。
Netflix では、すべてのデバイスでダウンロードできるわけではありません。ダウンロード機能が利用できるのは、以下のデバイスです。ダウンロードするには、以下のデバイスに最新バージョンのNetflix アプリをインストールすることが必須です。
*iPhone、iPad、iPod touch(iOS 9.0以降)
*Android スマートフォン、タブレット(Android4.4.2以降)
*Amazon のFire タブレット(Fire OS 4.0以降)
*Windows PC、タブレット(Windows 10バージョン1607 以降)
*(Google Play ストアがインストールされている) Google Chromebook
Mac で Netflix 映画にアクセスするには、Chrome、Firefox、Opera、または Safari ブラウザーを使用する必要があります。
Mac の画面自体を録画したい場合、QuickTime Player で画面収録を行うことができます。まずは、QuickTime プレーヤーを利用して、Netflix の動画を録画する方法を紹介します。
Step 1Launchpad または「アプリケーション」フォルダから Mac 上の QuickTime プレーヤーを開きます。
Step 2 画面上部の「ファイル」をタップして、「新規画面収録」か「新しいムービー録画」オプションを選択します。ショートカットが必要な場合は、単に「Option + Command + N」を押してください。
Step 3Safari ブラウザーで動画を再生すると、QuickTime Player の録画ボタンをタップして録画を開始します。
Step 4エピソードまたは映画が終了したら、もう一度録画ボタンを押すことにより画面収録を終了することができます。(QuickTime Player の使い方:https://macmac.jp/macmac107/)
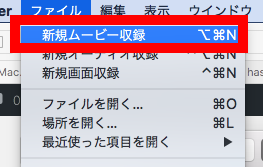
上記の手順によって、ビデオはお使いのデバイス上に MOV 形式で保存されています。録画する方法が便利ですが、お気に入りのエピソードが突然停止するのを防ぐために、Mac の電源がずっと入っているデメリットがあります。このような欠点を補うには、専門的な Netflix ダウンローダーを利用して Netflix の動画をダウンロードする方法を参考にしてみてください。
Amazon Music での曲、アルバム、プレイリストを変換したい?Amazon Music Converter を利用してください。MP3、AAC、WAV と FLAC 形式に変換可能です。
Netflix ダウンローダーがいくつかありますが、ここでは、「Netflix Video Downloader」という名前の Netflix 動画ダウンローダーを使っています。まずは、Netflix Video Downloader の特徴をご覧ください。
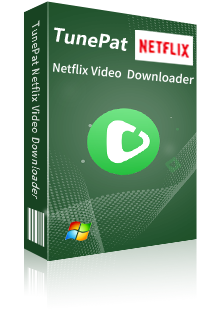
Netflix ユーザーのために設計され、 Netflix から映画やドラマをダウンロードしてオフラインで視聴するためのソフトです。作品を検索するだけでダウンロードできます。シンプルで使いやすいです。(詳細を見る>>)
 Netflix で配信される映画とドラマを簡単にダウンロード。
Netflix で配信される映画とドラマを簡単にダウンロード。 オーディオトラックと多言語字幕を保存。
オーディオトラックと多言語字幕を保存。 高解像度(HD-1080p/720p)をそのまま保存可能。
高解像度(HD-1080p/720p)をそのまま保存可能。 簡潔なインタフェース!高速で使い勝手がいい。
簡潔なインタフェース!高速で使い勝手がいい。では、Netflix Video Downloader を使って、Netflix から映画とテレビ番組を Mac にダウンロードする操作流れを説明いたします。Windows PC の操作がほぼ同じようです。
Step 1Mac に Netflix Video Downloader を起動します。起動後のメイン操作画面は以下のとおりです。
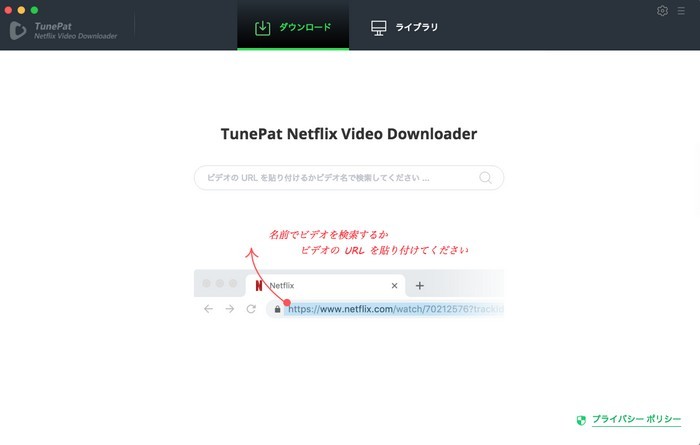
Step 2メイン画面にある検索ボックスにお気に入りの Netflix 動画の名前を入力して検索するか、直接にウェブページから興味がある動画を選択してもいいです。初回利用なら、Netflix アカウントへのログインが求められるので、ログイン画面から Netflix アカウントにログインしてください。
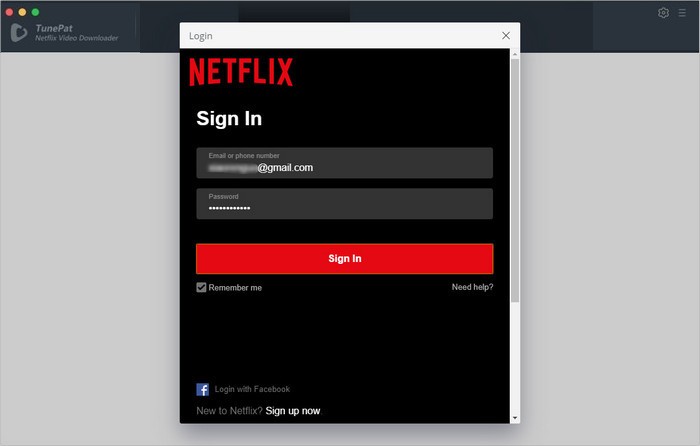
Step 3動画名で検索すると、目標の映像と共に、似ている映像が全部に表示されます。右下にある緑のダウンロードボタンをクリックするだけで、ダウンロードが開始されます。ダウンロード完了までどれくらい時間がかかるかを右パネルで確認できます。
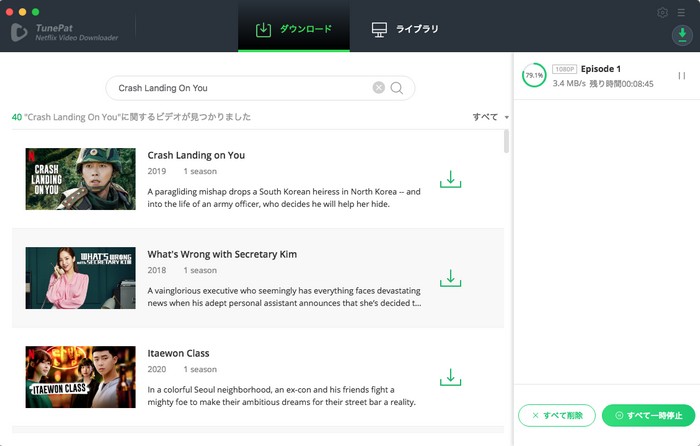
また、ダウンロードを開始する前に、右上隅にある歯車のようなアイコンをクリックして、出力画質を高/中/低に選択することができます。そして、出力フォルダのパスを変更することも可能です。
*ご注意:さらに詳しい操作方法はユーザーガイドへ移動して、ご確認ください。(Mac版とWindows版の使い方は、ほぼ同じです。)
A.QuickTime Player で画面収録を行う方法も、TunePat のNetflix 動画ダウンローダーで動画をダウンロードする方法も、Netflix の動画をローカルファイルとしてMac に保存するので、削除しない限り、繰り返し視聴できます。
A.Netflix Video Downloader でNetflix 動画をダウンロードするときは、ネット環境が必要不可欠ですが、いったんダウンロードできた後、Wifi がなくても再生可能です。特にキャンプ愛好者なら、キャンプでネットに繋げない場合、オフライン再生できる魅力が実感できます。
A.TunePat のNetflix 動画ダウンローダーであれば、Netflix からのコンテンツを無制限にダウンロード可能です。Netflix 自体のダウンロード機能なら、デバイスごとに最大100作品しかダウンロードできません。Netflix 動画ダウンローダーを使うことによって、制限を容易に解除できます。
Mac で Netflix 映画をダウンロードしてオフラインで視聴する方法についてのご紹介は以上になります。
いかかでしょうか?どっちらか選びたいですか?QuickTime Player の方では、余計なアプリもインストールする必要がありません。すごく便利だと思っています。しかし、実用性から見ると、専門的な Netflix 動画ダウンローダー(Netflix Video Downloader )を利用した場合、最後に出力した動画ファイルの形式がよく使われる MP4 ファイルになっています。ダウンロードした MP4 ファイルを iOS や Android スマホに転送して鑑賞するだけでなく、USB メモリ、SD カードに入れて保存することもできます。さらに、Netflix を解約しても、ダウンロードした動画も永久に保存して視聴できます。さっそくダウンロードして使ってみましょう!
ヒント:本記事で紹介された Netflix Video Downloader はシェアウェアですが、無料体験ができます。ただし、無料体験版では、各動画の最初の5分間しかダウンロードできません。製品版に登録すれば、Netflix から動画を完全にウンロード保存できます。機能面では全く同じであるため、体験版で動作を確認後、気に入れば、購入ができます。
また、Netflix のすべてのコンテンツは著作権を有しています。あくまで個人の鑑賞用であり、無断での転用は禁じられています。
VideoGo All-In-One
Netflix Video Downloader
Amazon Video Downloader
Hulu Video Downloader
Disney+ Video Downloader
お勧め人気製品
Netflix 関連記事
Prime Video 関連記事
Diseny+ 関連記事
Hulu 関連記事
U-NEXT 関連記事