

Amazon Video Downloader
 ホーム > Prime Video 関連 Tips > プライムビデオ、見れない解決策
ホーム > Prime Video 関連 Tips > プライムビデオ、見れない解決策
「プライム会員のダウンロード数が可能最大数に達しました。と出ました。なので1本ダウンロードしたものを消したのですが、ほかのビデオをダウンロード出来ません。どうすればいいですか?」、「 Amazon Prime Video でのダウンロードについて、見放題配信が終了してしまっても、その前にダウンロードしていればいつまでも見れるということですか?」--YAHOO 知恵袋から
あなたは同じ質問がありますか?確かに、時には、Amazon Prime Video から動画をダウンロードしようと、「プライム会員のダウンロード数が可能最大数に達しました」「「いつの間にか視聴期限が終わってた!」というエラーメッセージが表示されて、動画のダウンロード・視聴ができません。なぜこのような問題が起きっていますか?実は、Amazon Prime Video プライムビデオの作品をダウンロード、視聴する際には、いくつかの制限に注意するのが必要です。
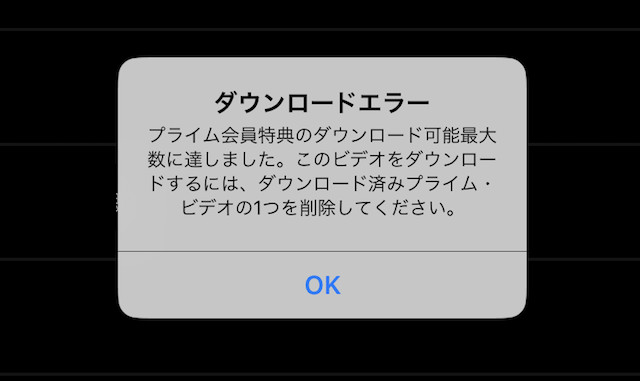
そのため、この記事では、プライムビデオの動画再生が重い、昨日まで見られたのに急に見られなくなったなどの問題でお困りの方に向けて、「プライム会員のダウンロード可能最大数に達しました。」のようなダウンロードエラーと「Amazon Prime Video が突然観れなくなった」対処法をご説明します。さらに、見放題配信が終了してしまってもダウンロードしたビデオをいつでもどこでも視聴できる方法も紹介していきます。
Amazon プライム・ビデオが見られなくなったとき、1007、1022、7003、7005、7031、7135、7202、7203、7204、7206、7207、7230、7250、7251、7301、7303、7305、7306、8020、9003、9074 などのエラーコードが表示されます。以下は、モバイル版(Android 端末、iOS 端末)で不具合を解決する方法とエラーコード別の対処法を紹介しています。ご参考にしてみてください。
(Android 端末、iOS 端末)で、Amazon プライム・ビデオはよくある、一時的な再生問題が発生した場合、まずは、以下の方法を試してみてください。
その 1、OS かアプリのバージョンが最新バージョンであるかどうか確認してください。Amazon プライム・ビデオアプリは Android OS 5.1 以上、iOS 12.0 以上に対応しています。
その 2、端末を再起動してください。設定の不備の可能性があるため、端末の再起動で解決することが大半です。
その 3、アプリを再インストールしてから、アカウントにもう一度ログインしてください。アプリに一時的な不具合が生じているケースは、再インストールとサインインし直すが有効です。
その 4、Android 端末であれば、キャッシュを消去してください。データが蓄積すると、端末の動作が重くなります。こういう場合、「キャッシュを消去」などを使って、アプリ内の不要なデータを削除しすることをおすすめします。
エラーコードが表示された場合、以下の方法を参考にしてみてください。
エラー2063:エラーコード「2063」が表示される場合、注文に関するエラーです。カード番号や有効期限が更新されているかどうがを再度確認してください。
エラー5014、5016:PIN が機能していない可能性があります。Amazon プライム・ビデオの「設定」の「視聴機能制限」で PIN コードを編集してください。
エラー7235:Chrome ウェブブラウザが最新バージョンでない場合、エラーコード「7235」が表示されます。こういう場合、ウェブブラウザを最新バージョンにアップデートしてください。
ダウンロードした作品は、いずれもダウンロード後30日以内に視聴しなければなりません。いったん視聴を開始したら、48時間以内に視聴を終了する必要があります。この期限が過ぎたら、「Amazon Prime Video が突然観れなくなった」という問題が起こられます。こういう場合、解決策として、作品は再度ダウンロードし直せばよいです。
基本、月額料を支払うサブスクリプション(Netflix、HULU)は、そのサービスアプリでしか視聴出来ません。いったん解約したら、この前にダウンロードした作品を視聴することができなくなるのでご注意ください。Prime Video が突然観れなくなった場合、まずは、自分の会員登録情報をチェックしておいてください。
エラー5004:ログインに使用したメールアドレスとパスワードが間違い場合、このエラーが出ます。こういう場合、正しいログインパスワードを入力するか、パスワードをリセットすることをおすすめします。
Amazon Prime Video の利用中に表示されるエラーコードには様々な問題の原因を知らせるカギとなっています。まずは、以下の制限と解決策を読んでみてください。
Amazonのヘルプ&カスタマーサービスのページでは、「地域により異なりますが、いずれの時点においても、お客様の Amazon アカウントに関連するすべての端末にダウンロードできる Prime Video のタイトルの合計数は15本または25本までとします。」と記載されていました。「プライム会員のダウンロード数が可能最大数に達しました」というエラーメッセージが表示された場合、これ以上ダウンロードできません。解決策として、一部の作品を削除してください。しかし、Amazon オリジナル作品はダウンロード数の制限にカウントされませんので、ご注意ください。
1つのアカウントでダウンロードができる本数が決まっているので、2台でダウンロードをしている場合には、ほかのデバイスでダウンロードできません。こういう場合、一つのデバイスを削除すればよいです。
Prime Video アプリから簡単に Amazon プライムビデオの動画をダウンロードできますが、いろいろな制限がありますので、すごく不便だと思っています。そのため、制限なしで Amazon プライムビデオから動画をダウンロードして永久に保存できる方法は紹介します。
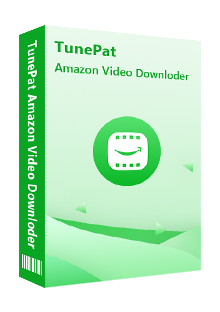
Amazon Video Downloader とは、プライムビデオの映画やドラマをダウンロードするためのプログラムです。操作が簡単で、初心者でもわかりやすいです。(詳細を見る)
 Prime Video での映画とテレビ番組、ドラマを簡単にダウンロード。
Prime Video での映画とテレビ番組、ドラマを簡単にダウンロード。 オーディオトラックと多言語字幕を保存。
オーディオトラックと多言語字幕を保存。 高解像度(HD-1080p/720p)を保存可能
高解像度(HD-1080p/720p)を保存可能 複数のビデオを高速かつバッチでダウンロード可能。
複数のビデオを高速かつバッチでダウンロード可能。 Amazon プライムビデオアプリをインストール不要。
Amazon プライムビデオアプリをインストール不要。Amazon Video Downloader を利用すれば、Amazon Prime Video から好きな映画とドラマをダウンロード保存して無制限に楽しむことができます。では、Windows 版の Amazon Video Downloader を使って Amazon Prime Video から映画、またはドラマをパソコンに保存する操作流れを解説いたします。
Step 1お使い Windows 11/10/8/7 パソコンに Amazon Video Downloader をダウンロードしてインストールします。起動後のメイン操作画面で、「ログイン」をクリックしてAmazon アカウントにログインします。
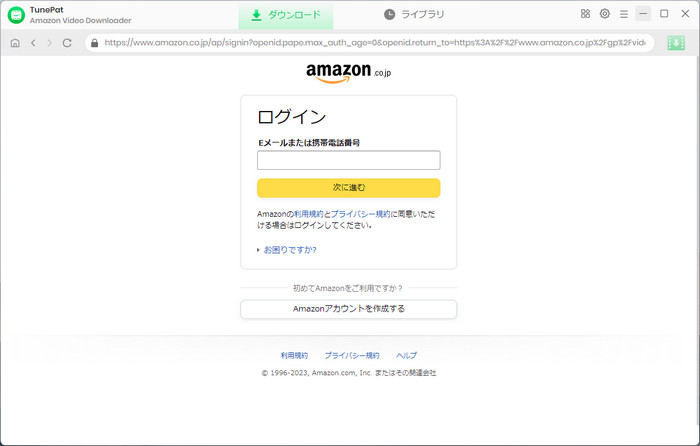
Step 2画面の右上部にある設定ボタンクリックして、設定ウィンドウ開きます。出力画質と出力フォーマットを設定します。
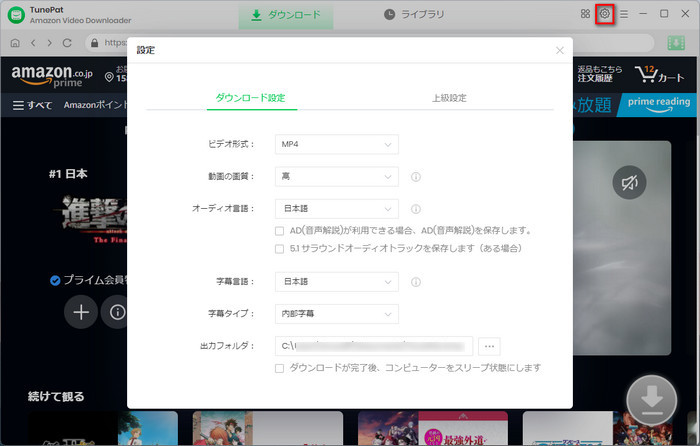
Step 3Prime Video からダウンロードしたい映画やドラマの名前をメイン画面にある検索ボックスに入力して、Enter キーを押します。
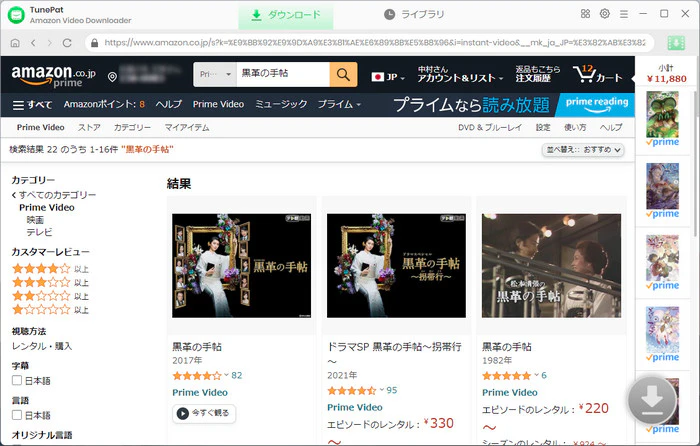
Step 4検索された動画の右下にある緑のダウンロードボタンをクリックして、シーズンと何話を選択する画面が表示されます。
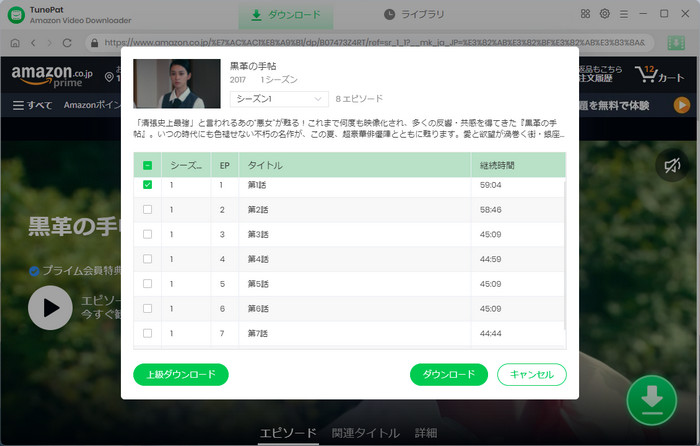
Step 5ダウンロードしたいコンテンツをチェックして、「ダウンロード」ボタンをクリックし、Amazon プライムビデオから動画のダウンロードを開始します。
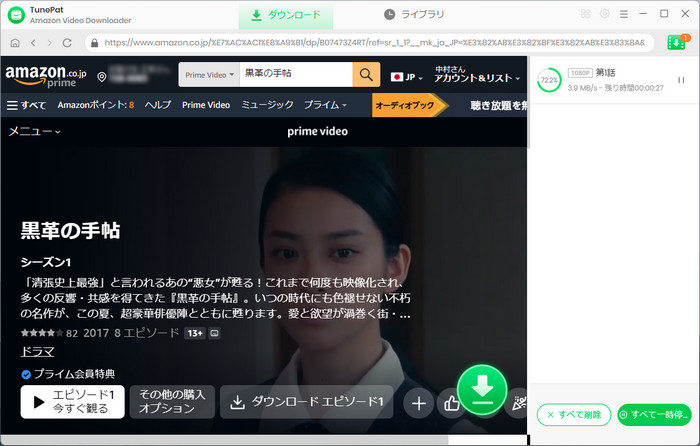
これで、Amazon Prime ビデオが MP4 形式で保存され、Amazon Prime Video のエンコード制限を解除しましたから、任意なデバイスで再生できます。
*ご注意:さらに詳しい操作方法はユーザーガイドへ移動して、ご確認ください。
Prime Video「プライム会員のダウンロード可能最大数に達しました。」「Amazon Prime Videoが突然観れなくなった」という問題の対処法や、Prime Video の動画をダウンロードして永久に保存できるソフトやその操作手順などについてのご紹介は以上になります。上記のような Prime Video のいくつかの制限を突破したい場合、Amazon Video Downloader を利用してみてください
Amazon Video Downloader は、専門なプライムビデオダウンローダーであり、プライムビデオから動画を高速でダウンロードできます。Windows 版と Mac 版を用意して、これ一本を使うと、再生デバイスの制限を突破して SD カードに入ったり、DVD に書き込んだりすることもできます。さっそくダウンロードして体験しましょう。
ヒント:本記事で紹介された Amazon Video Downloader はシェアウェアですが、無料体験ができます。ただし、無料試用版では、各動画の最初の5分間しかダウンロードできません。機能面では全く同じであるため、体験版で動作を確認後、気に入れば、購入ができます。