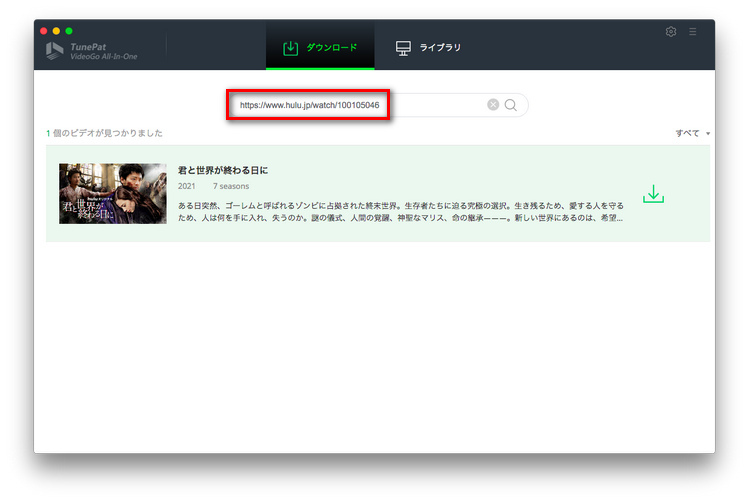TunePat VideoGo All-In-One for Mac は、macOS 用の強い機能を持つ動画ダウンローダーです。これ一本を使えば、Netflix、U-NEXT、Amazon Prime Video、ABEMA、Disney+、Hulu、YouTube、Twitter、TikTok などのサイトから映画、ドラマ、アニメあるいはショットを高速でダウンロード保存できます。同時に、オーディオトラックと多言語字幕もそのまま保持できます。さらに、ダウンロードされた動画を Android スマホ、iPhone、iPad、MP4 プレイヤーなどデバイスに入れ、通勤中や、出先先でも動画を楽しむことができます。
TunePat VideoGo All-In-One はシェアウェアですが、無料体験ができます。ただし、無料試用版では、YouTube、Facebook、Twitter、XboxClips、CBS、Dailymotion、TikTok と Vimeo などのサイトにある動画は制限なし、無料でダウンロードできますが、Amazon プライムビデオ、U-NEXT、Netflix、Hulu、ABEMA、Disney+、Apple TV+、DMM、NHK+、Peacock TV、HBO Max、Paramount+、Discovery+、Hotstar、Crunchyroll のサイトにある各動画の最初の5分間しかダウンロードできません。無料体験で、動作を確認した上、気に入れば購入ができます。製品版を購入した後、無料体験版から製品登録を行えば、制限なしでから高画質(HD)の動画を完全にダウンロード保存できます。
 ここをクリックして、最新バージョンの TunePat VideoGo All-In-One を Mac にダウンロードしてください。
ここをクリックして、最新バージョンの TunePat VideoGo All-In-One を Mac にダウンロードしてください。
 ここをクリックして、TunePat VideoGo All-In-One Mac 版のライセンスキーを購入してください。
ここをクリックして、TunePat VideoGo All-In-One Mac 版のライセンスキーを購入してください。
*製品の登録手順と操作方法について、Windows 版とMac 版は、ほぼ同じです。最新の操作方法はWindows 版のマニュアルに準じます。
Step1上記のダウンロードリンク先をクリックして、TunePat VideoGo All-In-One を Mac にダウンロードしてインストールした後、実行します。
Step2TunePat VideoGo All-In-One のメイン操作画面の右上部にある![]() ボタンをクリックするか、
ボタンをクリックするか、![]() をクリックして、「製品登録」 を選択してください。
をクリックして、「製品登録」 を選択してください。
Step3ポップアップしてきた登録画面で、メールアドレスとライセンスキーをコピー & ペーストします。「OK」をクリックすれば、登録が完了しました。これで、製品版の全機能を制限なしでご利用いただくことができます。
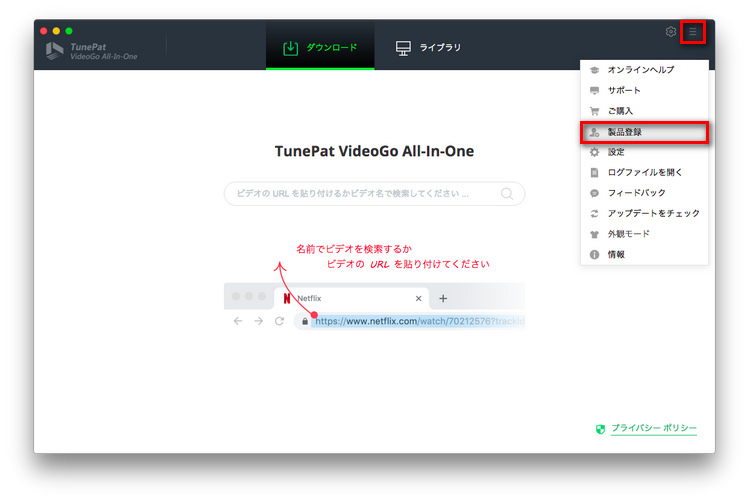
ヒント:正しく登録するために、登録情報の前後にスペースが入っていないことを確認してください。
Step1Netflixから動画をダウンロードするには、設定画面を開いて「アカウント設定」のところの「ウェブサイト」を「Netflix」に選択してソフトを再起動します。
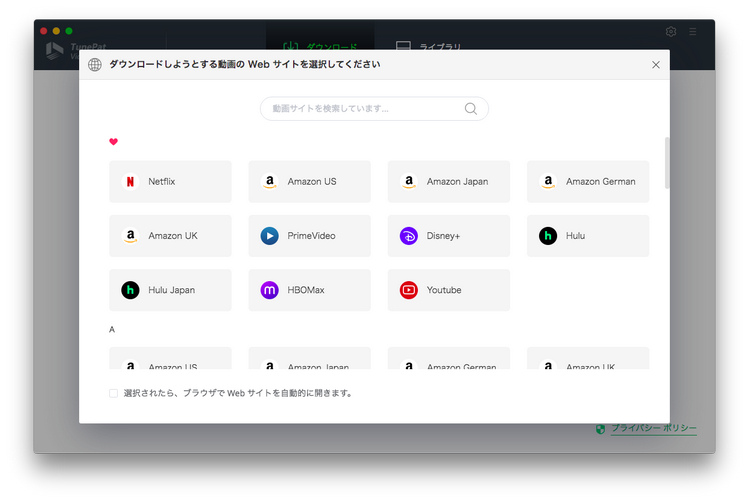
Step2画面の右上部にある歯車のようなアイコン クリックして、設定ウィンドウ開いて、デフォルト設定を調整できます。出力画質を(高、中、低)を設定して、最大 HD-1080p または 720pを保存できます。「出力フォルダ」も変更できます。そして、出力形式を MP4 か MKVにして設定することもできます。
クリックして、設定ウィンドウ開いて、デフォルト設定を調整できます。出力画質を(高、中、低)を設定して、最大 HD-1080p または 720pを保存できます。「出力フォルダ」も変更できます。そして、出力形式を MP4 か MKVにして設定することもできます。
*日本語や中国語、韓国語などの字幕で見るには、出力オプションで字幕言語を日本語か、中国語または韓国語に選択し、下の字幕タイプを「ハードサブ」に選択してください。
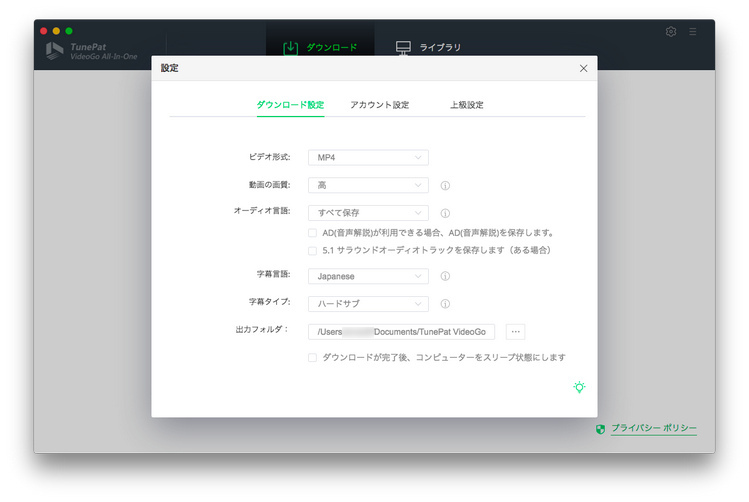
Step3メイン画面の検索ボックスにダウンロードしたい Netflix の映画やドラマの名前を入力するか、Netflix 動画の URL をペーストして、「Enter」キーを押します。すると、Netflix アカウントにログインするよう求めています。ここでは、アカウントの情報を入力してログインします。
TunePat は、お使いの Netflix アカウントの情報収集は一切しません。ご安心ください。
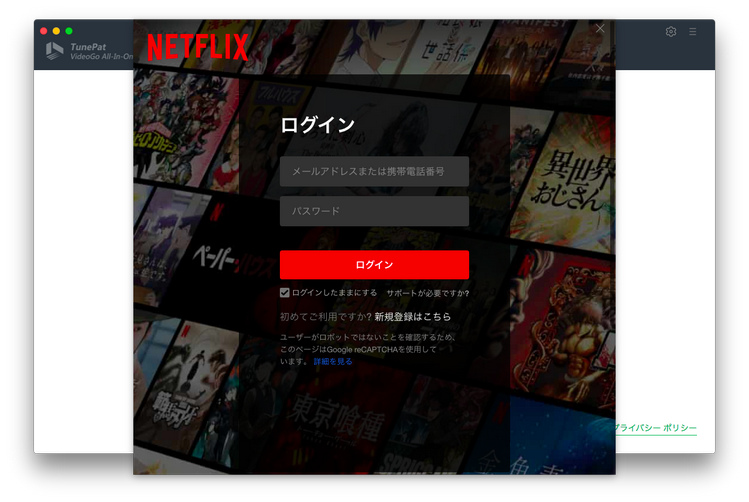
Step4ダウンロードしたい動画の右側にある![]() をクリックして、Netflix 動画のダウンロードを開始します。
をクリックして、Netflix 動画のダウンロードを開始します。
テレビ番組をダウンロードする場合、ダウンロードしたいテレビ番組の右側にある![]() をクリックすると、以下の画面が表示されます。ここで、ダウンロードしたいシーズンを選択することができます。
をクリックすると、以下の画面が表示されます。ここで、ダウンロードしたいシーズンを選択することができます。
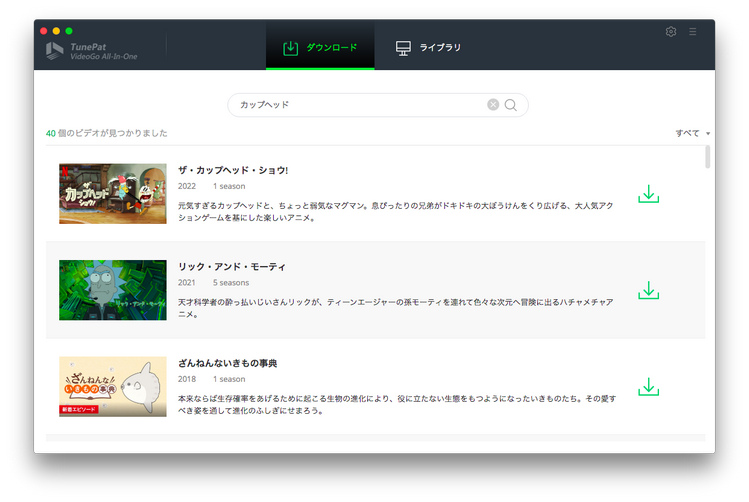
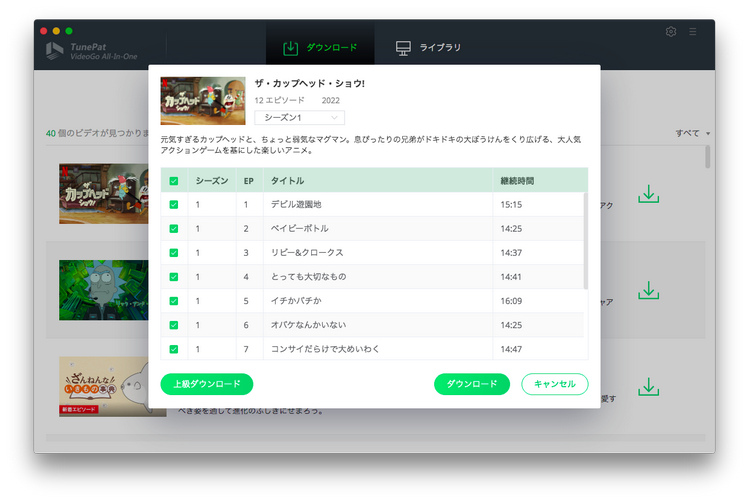
次は、左下隅の「上級ダウンロード」ボタンをクリックして、動画の画質を選択して、保存したいオーディオトラックと字幕を選択した後、「ダウンロード」をクリックしてください。
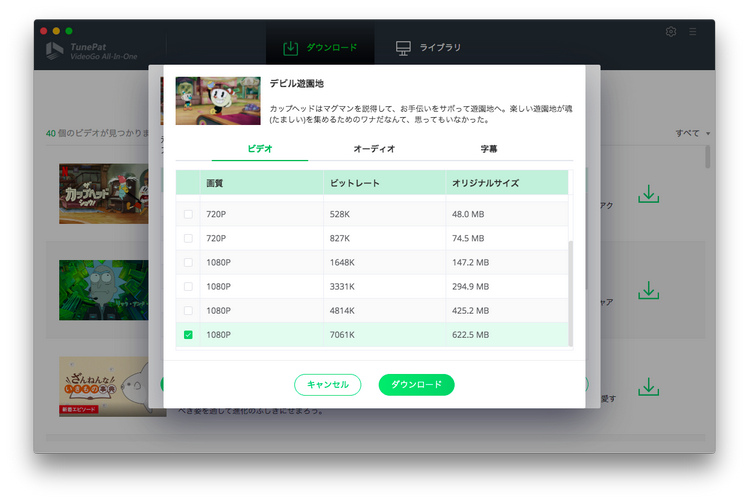
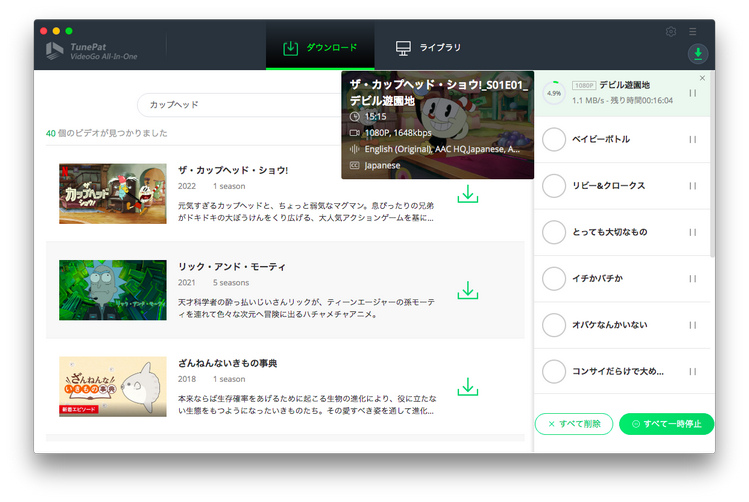
映画をダウンロードする場合、ダウンロードボタンの右側にある![]() をクリックして、動画の画質を設定して、オーディオトラックと字幕を選択してください。全ての設定が完了すると、「ダウンロード」をクリックすればよいです。
をクリックして、動画の画質を設定して、オーディオトラックと字幕を選択してください。全ての設定が完了すると、「ダウンロード」をクリックすればよいです。
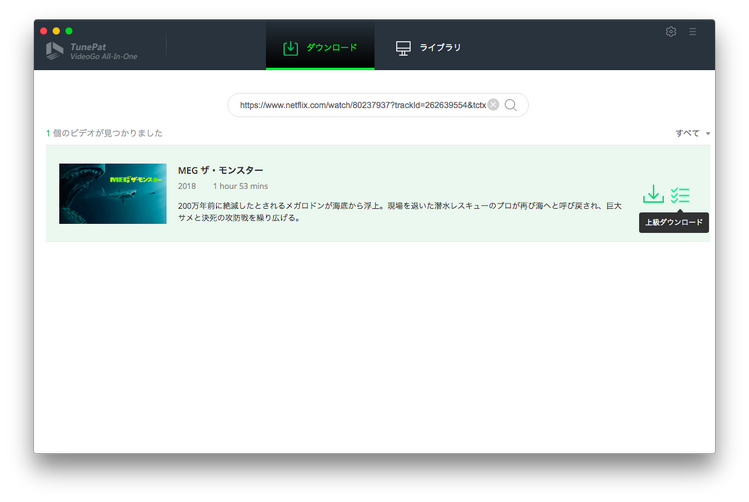
Step5ダウンロードが完了した後、右上部にある「ライブラリ」をクリックしてダウンロード済の動画ファイルを確認できます。これで完了です。Amazon プライムビデオ、Hulu などのサイトから動画をダウンロードする手順は上と同じです。
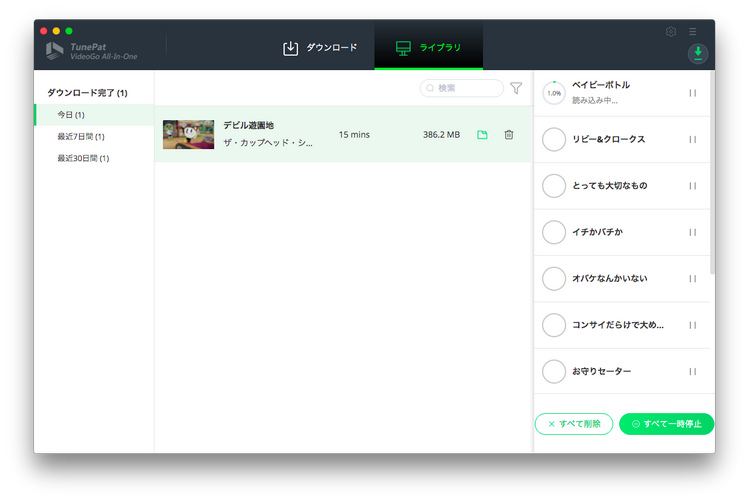
上記の Step1 のように、「Amazon Japan」を選択すると、プライムビデオの動画を検索して、Amazon のアカウントをログインすれば、動画をダウンロードできます。ダウンロード手順は上と同じです。
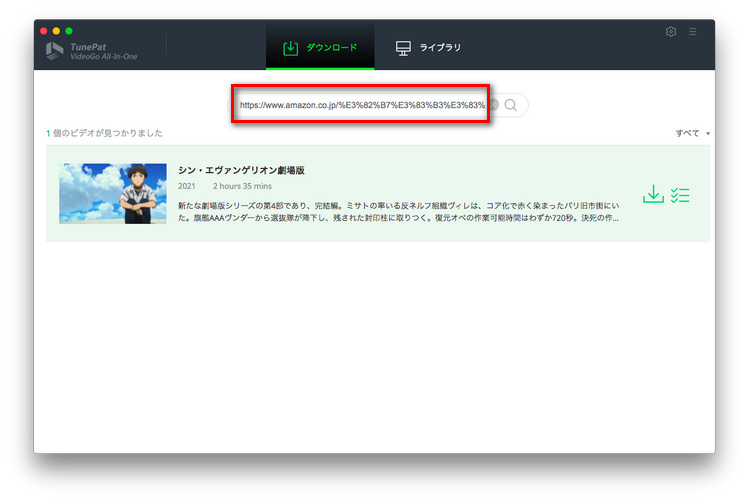
Netflix 動画の保存方法の Step1 のように、「Hulu Japan」を選択するして、Hulu で配信されている動画を検索して、Hulu のアカウントをログインすれば、動画をダウンロードできます。ダウンロード手順は上と同じです。