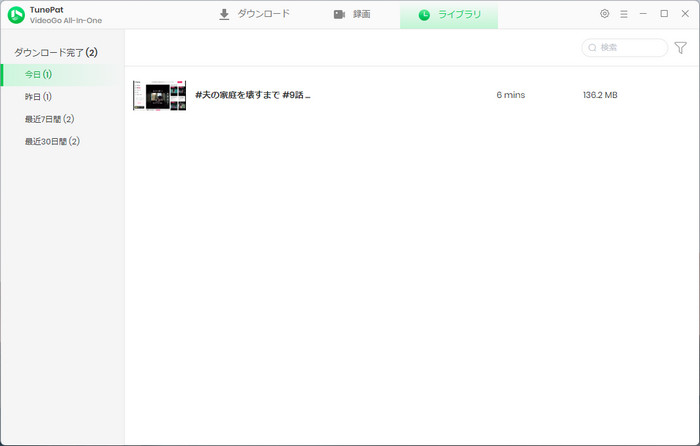TunePat VideoGo All-In-Oneは使いやすい動画ダウンローダーです。これ一本を使えば、Netflix、U-NEXT、Amazon Prime Video、ABEMA、Disney+、Hulu、YouTubeなどのサイトから映画やドラマ、アニメを高速でダウンロード保存できます。オーディオトラックと字幕もそのまま保持します。これでダウンロードした動画をAndroidスマホ、iPhone・iPad、MP4プレイヤーなどのデバイスに入れ、外出中でも動画をスムーズに見ることができます。
TunePat VideoGo All-In-Oneはシェアウェアで、無料体験ができます。無料試用版では、YouTubeとABEMAの動画は制限なしでダウンロードできますが、Amazonプライムビデオ、U-NEXT、Netflix、Hulu、Disney+、Apple TV+、DMM、NHK+、Peacock TV、HBO Max、Paramount+、Discovery+、Hotstar、Crunchyrollの動画は最初の5分間しかダウンロードできません。無料体験で動作を確認した上、気に入れば購入ができます。製品版を購入した後、無料体験版から製品登録を行えば、制限なしで高画質(HD)の動画を完全にダウンロード保存できます。
 ここをクリックして、最新バージョンのTunePat VideoGo All-In-Oneを【Windows】にダウンロードしてください。
ここをクリックして、最新バージョンのTunePat VideoGo All-In-Oneを【Windows】にダウンロードしてください。
 ここをクリックして、最新バージョンのTunePat VideoGo All-In-Oneを【Mac】にダウンロードしてください。
ここをクリックして、最新バージョンのTunePat VideoGo All-In-Oneを【Mac】にダウンロードしてください。
※製品の登録手順と操作方法について、Windows版とMac版はほぼ同じです。以下は、Windows版の操作画面を例にします。
Step1TunePat VideoGo All-In-OneをPCにダウンロードしてインストールした後、実行します。
Step2TunePat VideoGo All-In-Oneのメイン操作画面の右上部にある「鍵アイコン」をクリックするか、「メニューアイコン」をクリックして、「製品登録」を選択します。
Step3ポップアップしてきた登録画面で、メールアドレスとライセンスキーをコピー & ペーストします。「登録」をクリックすれば、完了です。これで、製品版の全機能を制限なしでご利用いただくことができます。
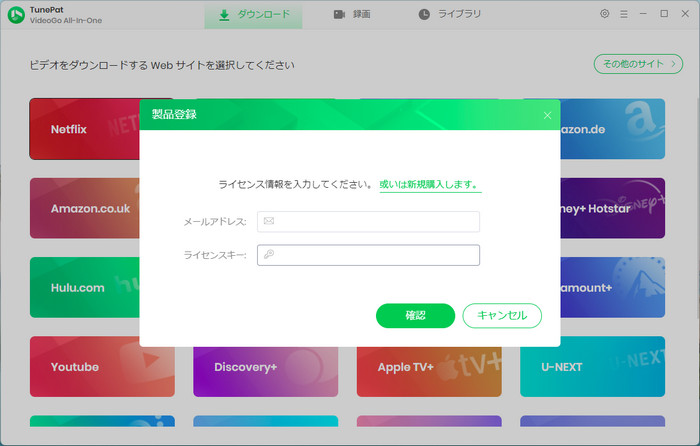
ヒント:正しく登録するために、登録情報の前後にスペースが入っていないことを確認してください。
Step1例えば、Netflixから動画をダウンロードする場合、メイン画面の右上にある「4つの四角アイコン」をクリックして、ウェブサイトを「Netflix」に切り替えます。目標のWebサイトを選択した後、内蔵ブラウザで対応のサイトが自動的に開きます。
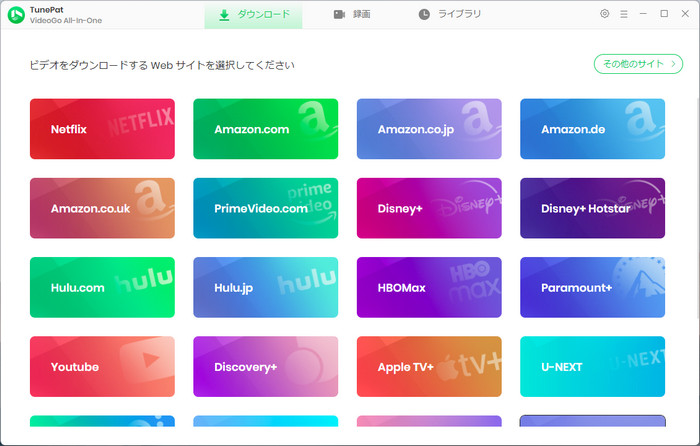
主要な動画配信サービスだけでなく、Facebook、Twitter、Instagramなどのソーシャルメディアプラットフォーム、そしてTikTok、TED、Vimeoなどの動画プラットフォームからも興味がある動画をダウンロードできます。ウェブサイトを切り替える画面の右上にある「その他のサイト」をクリックして対応するサイトがすべて表示されます。
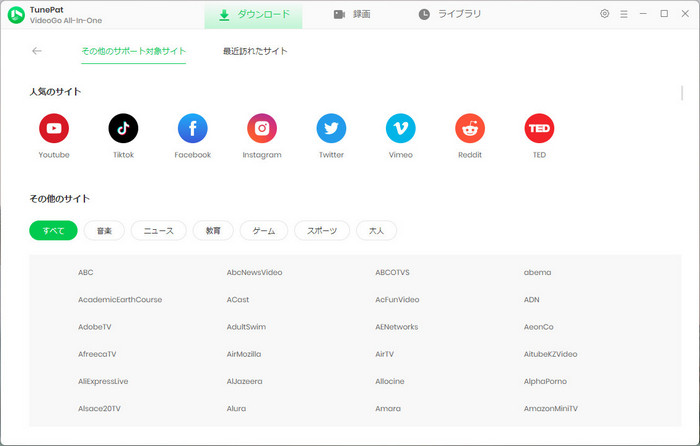
Step2Netflix動画をダウンロードする前に、Netflixのアカウントにログインするよう求められます。「ログイン」ボタンをクリックし、アカウント情報を入力してログインします。TunePatは、お使いのカウントの情報収集は一切しませんので、ご安心ください。
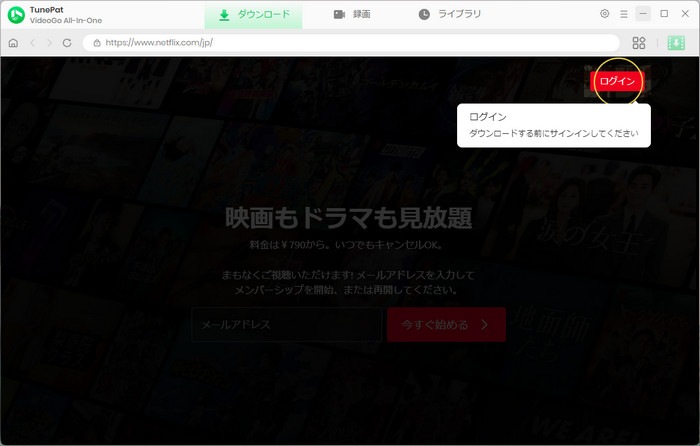
Step3ログインした後、メイン画面の検索ボックスに「タイトル、人名、ジャンル」を入力してエンターキーを押せば、ダウンロードしたいNetflix動画を探すことができます。検索の結果がすべて表示されます。
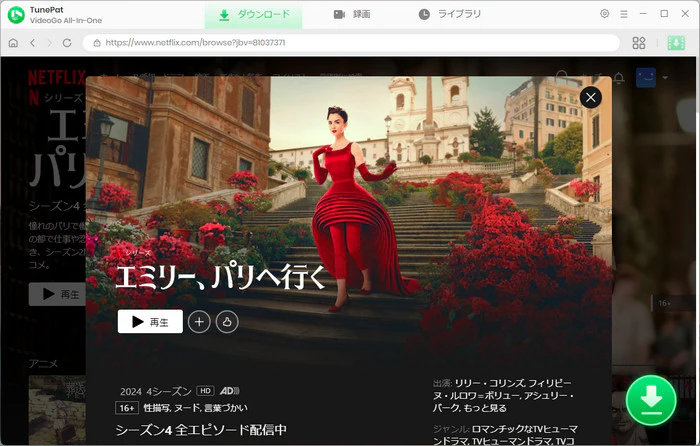
Step4画面の右上にある「歯車アイコン」をクリックして、設定ウィンドウを開きます。ここで、デフォルト設定を調整できます。出力画質(高、中、低)を設定して、最大HD-1080pまたは720pを保存できます。出力形式をMP4かMKVに設定し、「出力フォルダ」を変更することもできます。
*日本語字幕で見るには、出力オプションで字幕言語を日本語に選択し、下の字幕タイプを「ハードサブ」にすることをおすすめします。
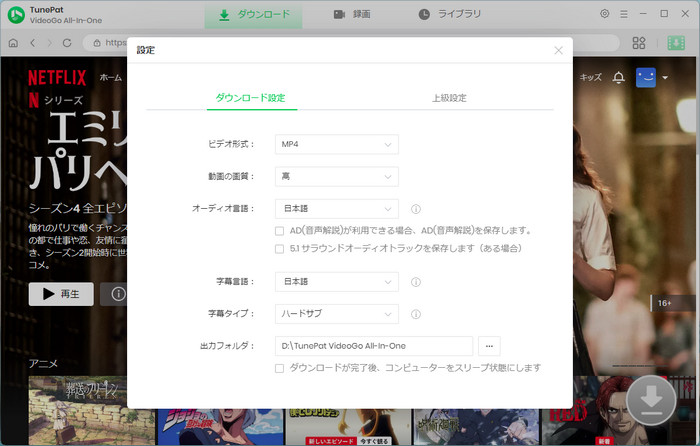
Step5ダウンロードしたい動画の詳細ページで右下にある「ダウンロードアイコン」をクリックします。ドラマの場合、シーズンと話数が選択できます。
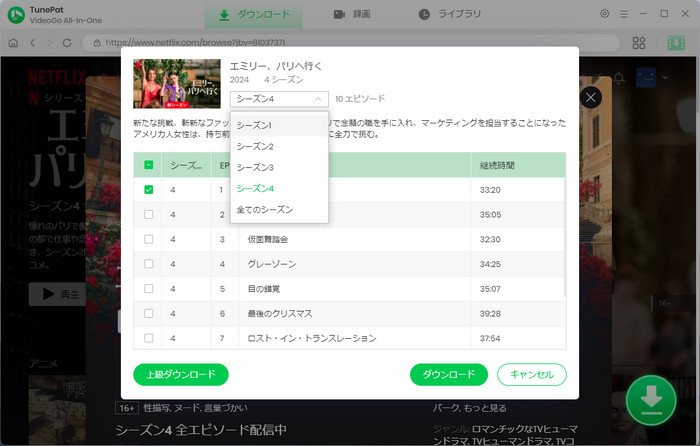
また、左下の「上級ダウンロード」ボタンをクリックして、出力する動画の画質、保存したいオーディオトラックと字幕を必要に応じて選択します。
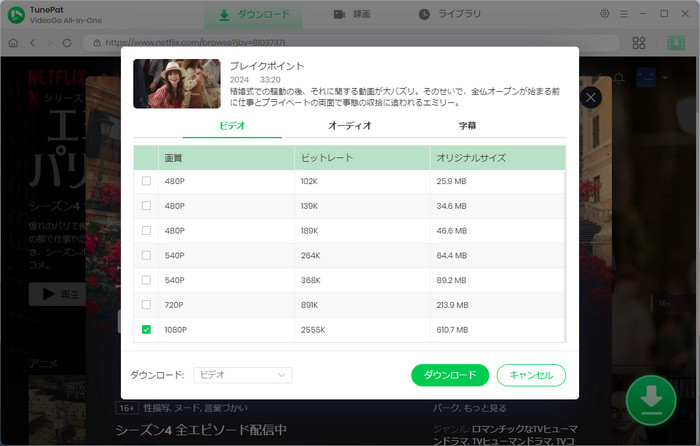
「ダウンロード」をクリックすれば、希望するNetflix動画のダウンロードが始まります。ダウンロードの進行状況は右側のパネルで確認できます。
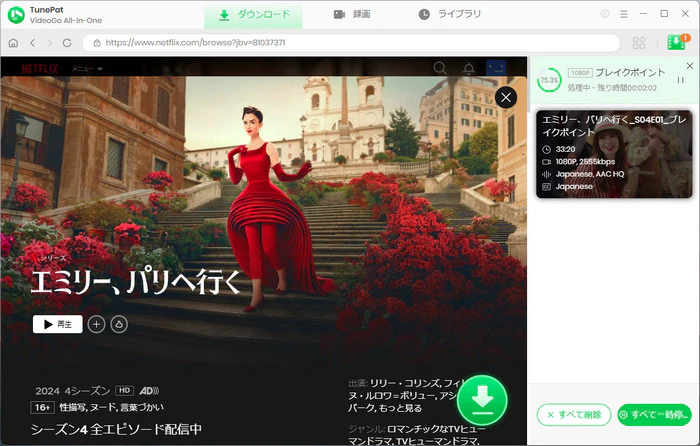
Step6ダウンロードが終了した後、上部にある「ライブラリ」をクリックしてダウンロード済の動画ファイルを確認できます。これで完了です。
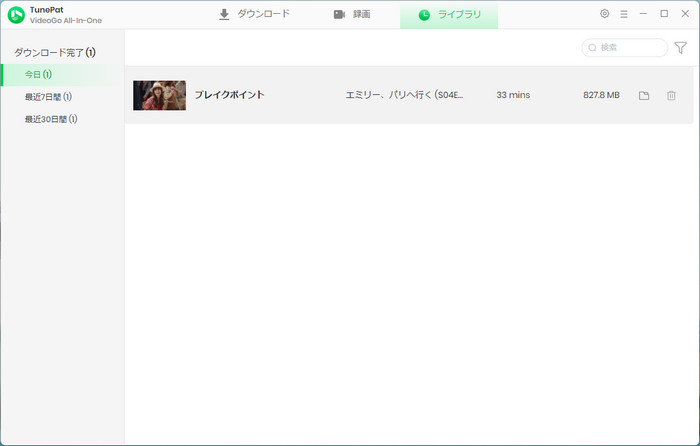
Amazonプライムビデオ、U-NEXT、YouTube、Hulu、Disney+、ABEMA、NHK+、DMMなどから動画をダウンロードする場合、上記Step1のように、「4つの四角アイコン」をクリックして目標のWebサイトを選択してください。
Step1ブラウザで再生している動画のリンクをコピーし、TunePatの「録画」タブで動画のURLを検索バーに貼り付けます。通常、リンクがコピーされたことが検知され、「はい」をクリックして進めます。
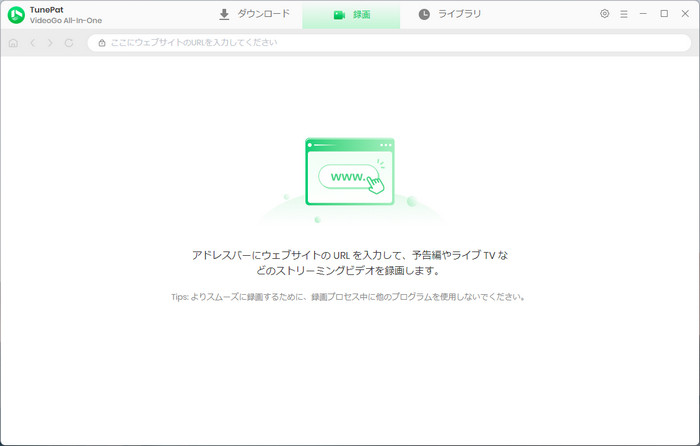
Step2例として、TikTokの動画URLをTunePatにコピーします。TunePatの内蔵ブラウザで希望する動画の再生を試してから、画面右上の「ページ全体を録画」ボタンをクリックします。
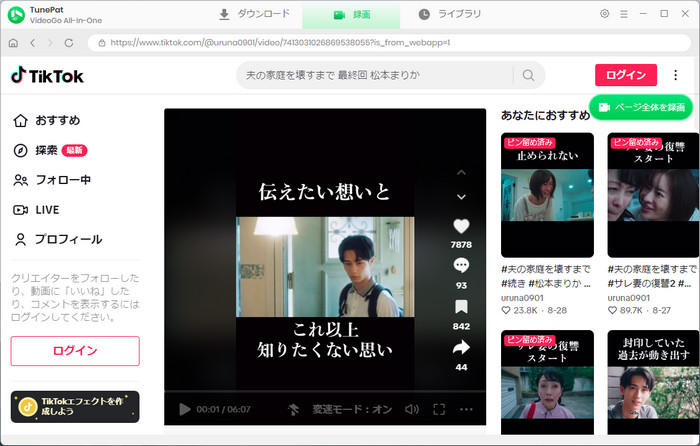
Step3ポップアップウィンドウで動画の出力解像度、カウントダウン時間などの録画設定を行います。準備ができた後、「録画を開始」をクリックします。
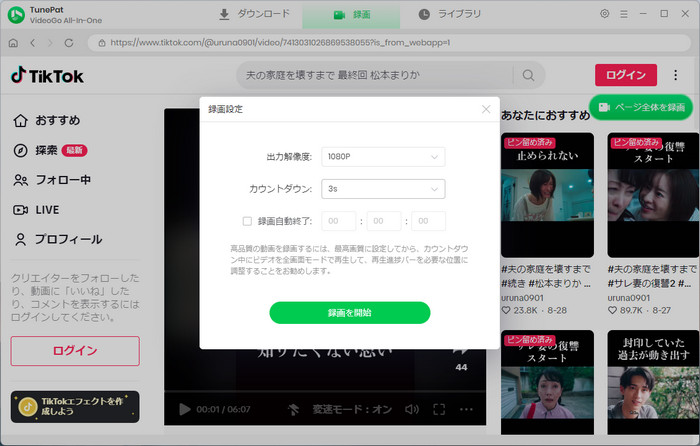
Step4カウントダウンが終わると、動画の録画が始まります。録画中の状態はTunePatの上側でチェックでき、「録画を停止」と「録画をキャンセル」の選択も可能です。
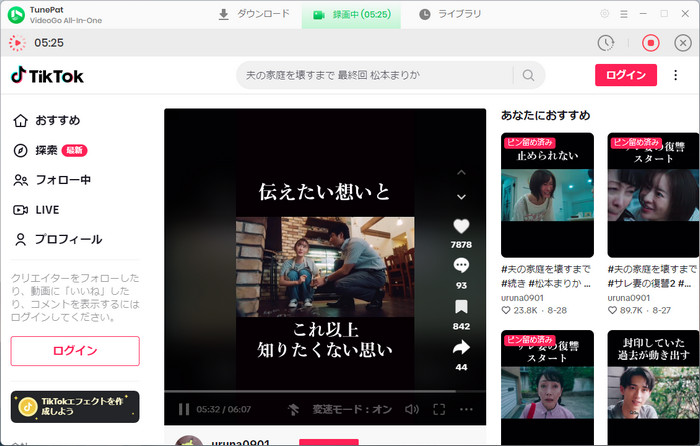
Step5動画の再生が最後まで終了したところで、録画を停止してください。上側の「ライブラリ」タブへ移動し、保存済みの録画を確認してオフラインで再生します。