

下記のパスからファイルを全部削除した後、公式サイトから再インストールしてください。
Windows:C:\ユーザー\<ユーザー名>\AppData\Roaming\<プログラム名>\
macOS:/Users/<ユーザー名>/Library/Application Support/<プログラム名>/
※注:
①AppDataフォルダが見当たらない場合、エクスプローラーを開き、上部のメニューバーから「表示」を選択して、「隠しファイル」にチェックを入れてください。
②Libraryフォルダは通常隠れているので、Finderでアクセスするには Command + Shift + G を押して、パスを直接入力する必要があります。
それでも解決しない場合、以下の情報を添付してサポートチームまでご連絡ください。
[1]購入が完了後、TunePat のダウンロードセンターから製品を PC にダウンロードしてインストールしてください。
[2]TunePat Amazon Video Downloader を起動して、メイン画面の右上隅にある「鍵アイコン」をクリックするか、「メニューアイコン」をクリックして、「製品登録」を選択して登録画面に入ります。
[3]ポップアップしてきた登録画面で、メールアドレスとライセンスキーをコピー & ペーストします。「登録」をクリックすれば、完了です。これで、製品版の全機能を制限なしでご利用いただくことができます。
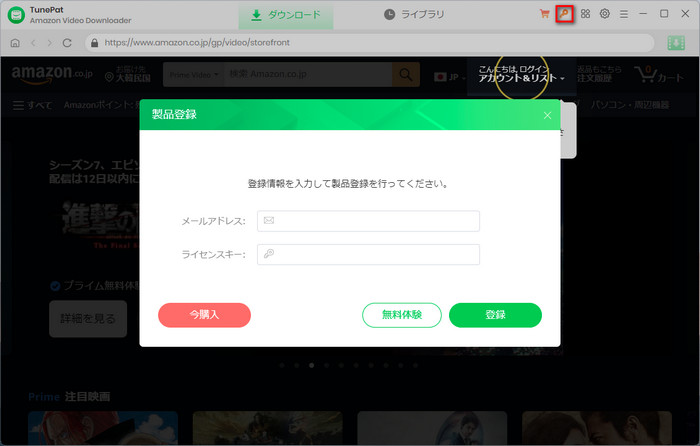
[1]購入後、サブスクリプションキーはご記入いただいたメールアドレス宛に自動発行されます。何時間も経ったが、サブスクリプション情報が届いていない場合、メールが迷惑メール扱いされた可能性もあるため、ゴミ箱や迷惑メールをチェックしてください。
[2]購入メールアドレスの不正入力により、ライセンスキーが正しく受信できない場合があります。こういう場合、間違った入力されたメールアドレスを提供して弊社のサポートチームに送信してください。
[3]キャリアメール(@docomo.ne.jp、@ezweb.ne.jp、@i.softbank.jp など)をご利用の場合は送受信不可になる可能性もありますので、お手数ですがパソコンのメールアドレスを使い、ご注文番号と購入メールアドレスを添付して弊社のサポートチームに送信してください。
TunePat Amazon Video Downloader の無料体験版では、各動画の最初の5分間しかダウンロードできません。ビデオ全体をダウンロードするには、ライセンスを購入する必要があります。
TunePat Amazon Video Downloader は Amazon プライムビデオで再生できる映画やドラマをすべてダウンロードしてローカルで視聴することができます。出力フォーマットには MKV/MP4 があり、Amazon アカウントさえあれば、好きな映画とドラマを簡単にダウンロード保存できます。
チャンネル内の動画あるいはレンタル動画をダウンロードする場合は、パソコンのブラウザを開いて、プライビデオのページで動画を探して、その動画の URL をコピペして検索してください。
ご注文が完了すると、すぐに 「TunePat Order Server」からご注文確認メール(件名:「'○○○'をご購読いただき、ありがとうございました。」)そのメールに記載されたライセンスコードの下には、「詳細および購読の管理は、定期購読のプランをチェックしてください」というリンクがありますので、そのリンクをクリックすると、ご購読の内容を管理したり、解約したりすることができます。
更新日の24時間以上前に解約しなかった場合、自動的に更新されることがあるので注意が必要です。注文に関するよくある質問をもっと見る>>
日本語や中国語、韓国語などの字幕で見るには、出力オプションで字幕言語を日本語か、中国語または韓国語に選択し、下の字幕タイプを「ハードサブ」に選択してください。
ライセンス期間中、自動更新を解除した場合、ライセンスの有効期間が終了するまでに、プログラムを使い続けることができます。
ライセンスの有効期間が終わったら、プログラムは試用版に戻ります。継続して製品版を利用希望される場合は、改めて購入する必要があります。注文に関するよくある質問をもっと見る>>
現時点では、ライセンスプランを変更することができません。別途購入する必要があります。注文に関するよくある質問をもっと見る>>
Amazon Video Downloader には、外部字幕、内部字幕、ハードサブの3つの字幕とタイプがあり、自分のニーズに応じて字幕をダウンロードできます。「外部字幕」は、字幕を個別のファイルとして保存するのに役立ちます。
「内部字幕」を設定すると、字幕が出力ビデオに組み込まれます。これにより、VLC Media プレーヤーなどの一部のプレーヤーでビデオを再生しながら、複数の言語の字幕を保存し、必要に応じて切り替えることができます。
メディアプレーヤーまたはデバイスが字幕オプションを提供していないか、字幕を追加するための機能を提供していない場合、「ハードサブ」を設定することをおすすめします。ただし、一度に1つの言語しかビデオに保存できないことに注意してください。
まずは、Amazon Video Downloader で Amazon アカウントに再度ログインしてください。Amazon Video Downloader でビデオのタイトルをクリックして、ビデオが Web ブラウザで正常に再生できるかどうかを確認してください。有料動画の場合は、事前に動画を購入しておく必要があります。
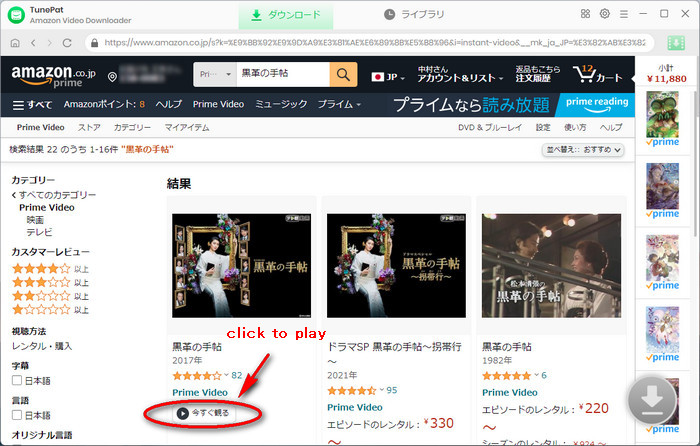
「失敗 6123」は、現在同じアカウントを使用している人が多すぎることを意味します。このような場合、Amazon プライムアカウントから Android / iOS / Windows デバイスを削除してください。
不安定なインターネットまたはダウンロードのタイムアウトが原因によって、失敗 6130 が発生する場合もあります。このような場合、ネット環境を確認してから、もう一度ビデオをダウンロードしてみてください。
不安定なインターネットまたはダウンロードのタイムアウトが原因によって、失敗 6200 が発生する場合もあります。このような場合、ネット環境を確認してから、もう一度ビデオをダウンロードしてみてください。
ダウンロードする前に、まずは、Amazon Video Downloader でビデオのタイトルをクリックして、ビデオが Web ブラウザで正常に再生できるかどうかを確認してください。有料動画の場合は、事前に動画を購入しておく必要があります。
ビデオを再生できない場合は、Amazon Video Downloader のメイン画面の右上にある「4つの四角アイコン」をクリックして、別の国/地域に切り替えてみてください。
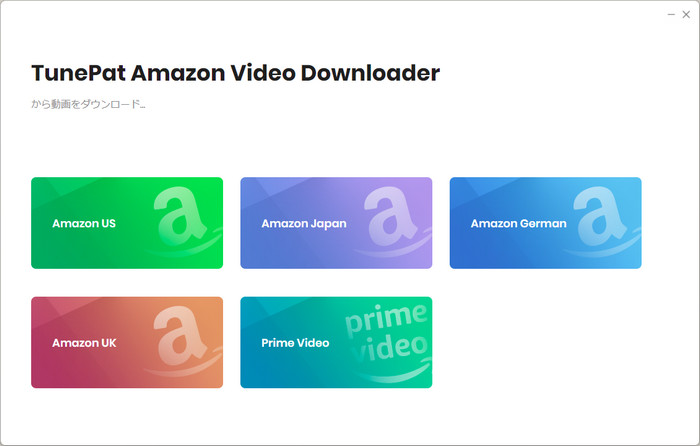
ほかに、プライムビデオのタイトルを頻繁に検索してバッチでダウンロードすると、失敗 6130、6200 が発生する可能性があります。このような場合、検索頻度を減らし、URLで検索することをおすすめします。
まだできないなら、詳細な情報を提供してメールでサポートチームに連絡してください。
「このビデオは現在、この国または地域では再生できません」によって、変換する際に失敗 6301 が発生した場合があります。この問題については、まず Prime Video Web プレーヤーでビデオが正常に再生できることを確認してください。
失敗 1608 は、TunePat が選択した一部の字幕またはオーディオトラックをダウンロードできないことを意味します。こういう場合、ダウンロードキューからビデオを削除して、もう一度ダウンロードしてください。
まだできないなら、詳細な情報(上級ダウンロードで選択したオーディオトラックと字幕のスクリーンショットと TunePat のログファイル)を提供してメールでサポートチームに連絡してください。
出力ディスクのスペースが足りなくなる場合、または選択したフォルダにビデオを保存する権限がない場合、上記のエラーが発生します。このような場合、ディスクスペースを解放するか、設定画面で出力フォルダを変更してください。
ソフトをアンインストールして、ダウンロードセンターから再インストールした後、再確認してください。それでも解決できないなら、以下の詳しい情報を提供してメールでサポートチームまでご連絡ください。
★ログファイルの取得手順:メニューボタンをクリック > 「ログファイルを開く」をクリックして、開かれる「logs」フォルダを圧縮してメールに添付する。