TunePat

最強のオールインワン動画ダウンローダー
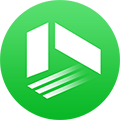
TunePat VideoGo All-In-One
Twitter、YouTube、OnlyFans、MissAV、TKTube、Netflix、TVer、U-NEXT、ABEMA、ニコニコ、NHK+、DMMなど1000+のサイトから動画を1080P・MP4形式で保存可能!

Youtube の動画をダウンロードしようと思うのですが、ウイルスに感染する可能性があるといった記事があったので不安になりました。安全にダウンロードする方法をどなたか教えていただけないでしょうか?-Yahoo 知恵袋から
Mac 向けの動画保存ツールは多すぎてどっちがいいのと悩んでいる人は多いのではないでしょうか。この記事は、Mac ユーザー向け、Youtube の動画を無料で Mac にダウンロードして永久に保存する方法をご解説いたします。
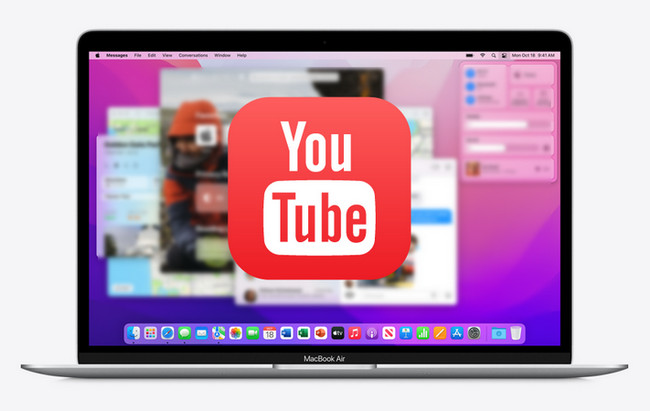
QuickTime Player は、Mac 画面上のあらゆる操作、音声、Webカメラを簡単に録画録音できます。画面全体またはその一部だけを選択して、動画で撮影できます。
Step 1Safari か Google Chrome で YouTube にアクセスして、好きな動画を選びます。
Step 2「アプリケーション」フォルダから QuickTime Player を開いて、メニューバーから「ファイル」>「新規画面収録」の順に選択します。
Step 3画面上の任意の場所をクリックすると、画面全体の収録が始まります。
Step 4すると、YouTube 動画の詳細画面へアクセスして、再生ボタンをクリックすると動画が再生されます。
Step 5収録を停止するには、メニューバーの停止ボタンをクリックするか、「command + control + esc」キーを押します。収録が終わったら、その収録ファイルが自動的に開きます。

余計なアプリをインストールする必要がありませんのでとても便利ですが、動画の再生が終わるまで待つ時間がかかります。
Offliberty(オフリバティ)は、海外運営の動画ダウンロードサイトです。これ一本を使うと、YouTube、ニコニコ動画、Daylimotion などの動画共有サイトにアップロードされた動画を保存できます。
Step 1まずは、Offliberty (http://offliberty.com/)のサイトを開きます。
Step 2ダウンロードしたい動画の URL をコピーして、Offliberty ホームページの検索ボックスに貼り付けます。
Step 3下の「OFF」ボタンをワンクリックします。すると、動画のダウンロードが始まります。
Step 4動画のダウンロードが完了されたら、検索ボックスに「Right-click here and 'Save link as…'」という黄色いボタンが表示されます。それを右クリックして「名前を付けてリンク先を保存」をクリックすれば動画を自分のパソコンに保存できます。
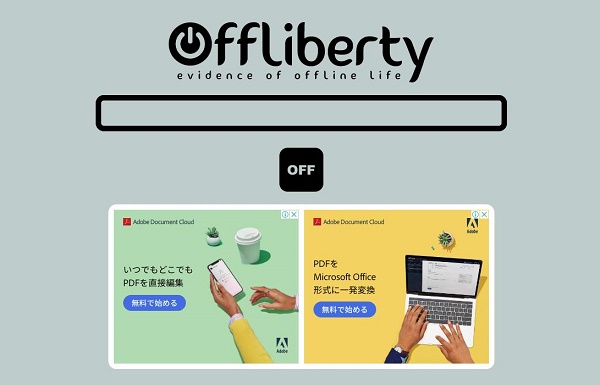
Offliberty はとても使いやすいです。オンラインサービスであるため、Offliberty を利用するには、ネットワーク通信が必要です。ほかに、動画のダウンロードを防止するために定期的にアルゴリズム更新を行っている YouTube に比べて、Offliberty の更新頻度は低いです。迷惑な広告が表示されるため、アンチウィルスソフトが Offliberty を危険なサイトだと判断した場合もあります。
今回、使っている YouTube Video Downloader は、完全に無料かつ効率的な YouTube 動画ダウンロードソフトであり、YouTube の動画を PC にダウンロードして、いつでもオフラインで視聴できます。怪しい広告や面倒な操作がないので、とても簡単に使うことができます。これ一本を使うと、YouTube の動画を高画質かつ無料でダウンロードするだけでなく、YouTube 動画の音源を M4A や MP3 など様々な形式にダウンロード保存することもできます。主要な特徴は以下のとおりです。
その 14K / 8K 対応!YouTube の動画を高画質でダウンロードする。
その 2YouTube 動画を MKV か MP4 としてダウンロードする。
その 3YouTube 動画から音源を M4A / WebM / MP3 ファイルとして抽出できる。
その 4ログイン不要!パソコン初心者でも簡単!
その 4100%安心!ウイルス & プラグインなし。
以下に、Mac パソコンでの操作を例にして、 YouTube Video Downloader を使って、YouTube での動画を高品質のままでダウンロード保存する手順をご紹介します。
まず、YouTube Video Downloader を Mac にダウンロードしてインストールします。インストールが完了した後、起動します。YouTube Video Downloader のメイン画面は下記の通りです。
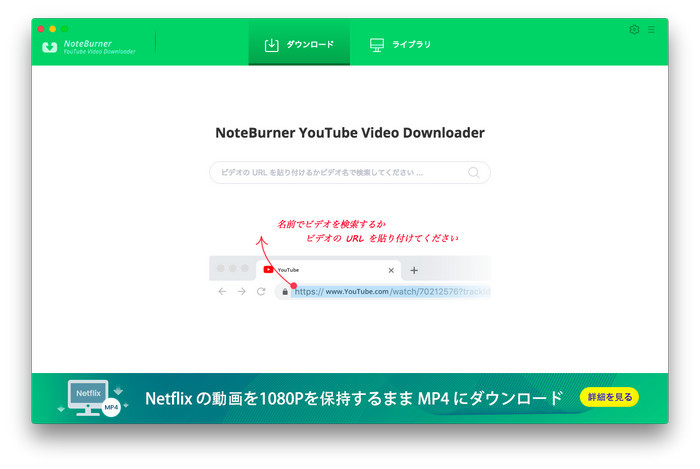
右上にある歯車のようなアイコンをクリックして、設定ウィンドウを開きます。ここで、出力フォルダーと出力画質を選択することができます。
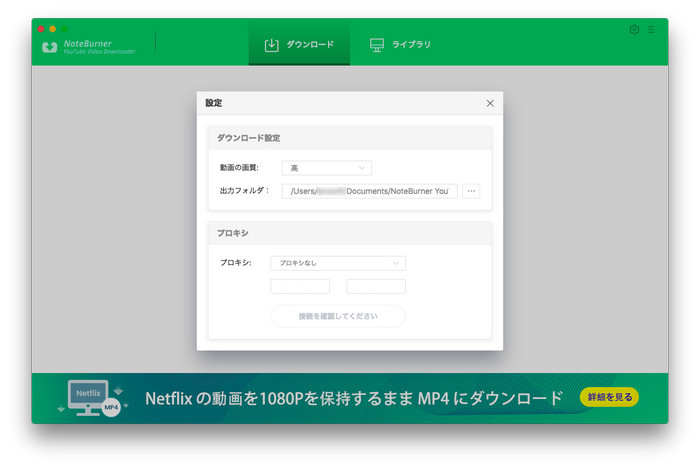
ダウンロードしたい YouTube 動画へのリンクをコピーし、入力フィールドに貼り付けます。または、検索ボックスに動画名を入力し、検索アイコンを押します。URL が認識された後、動画が一覧表示されます。
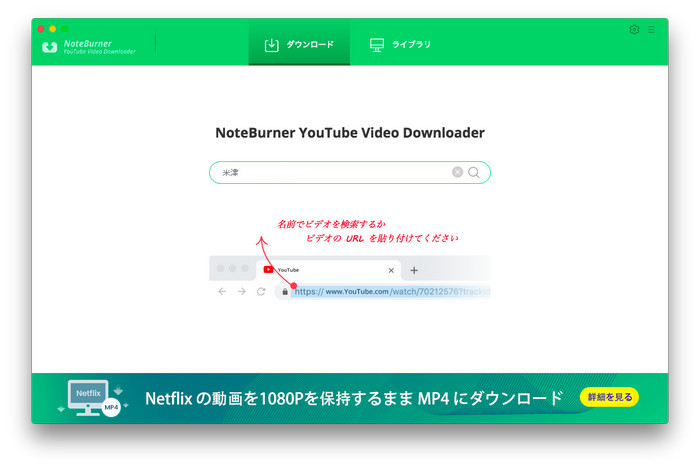
右側にある青いのダウンロードボタンをクリックすると、動画のダウンロードが開始されます。さらに、リストされた動画の右側にある上級ダウンロードボタンをクリックして、ビデオの出力形式と品質を選択します。YouTube 動画の音源のみをダウンロードするには、上級ダウンロードにて設定する必要もあります。
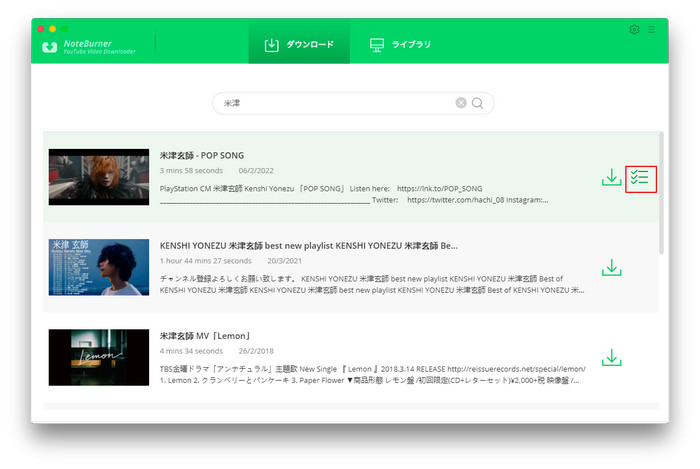
ダウンロードボタンをクリックすると、自動的にダウンロードが開始されます。ダウンロードの進行状況は右側のステータス欄に表示されます。変換が完了まで、しばらく待ちます。
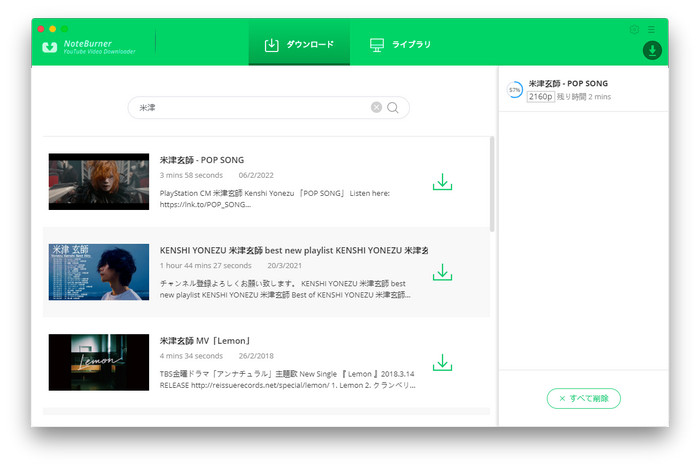
ダウンロード完了した後、トップのメニューバーの「ライブラリ」をクリックして、ダウンロード履歴画面が表示されます。
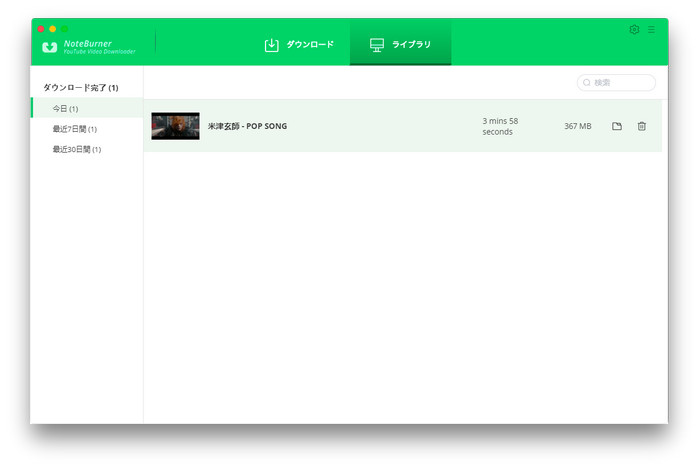
以上は、Youtube の動画を無料で Mac にダウンロードして永久に保存する方法をまとめでした。ご参考までに。QuickTime Player の録画機能を活用することが便利ですが、動画の再生時間と同じぐらい時間がかかります。暇がある方におすすめします。そして、余計なアプリをインストールしたくない方は、オンラインダウンロードサイト Offliberty を使うことができます。
しかし、Offliberty は実に便利ですが、ダウンロードできなくなる恐れがあり、危険性などについて疑問を持っている場合、 YouTube Video Downloader を利用したほうがいいです。このソフトは完全無料で、ウイルス&プラグインなし、100%安心安全です。 YouTube Video Downloader を利用して、URL をコピーペーストするだけで Youtube 動画と音源をダウンロードできます。Mac で Youtube の動画をダウンロードしたい人は、おすすめの方法を参考にしてみてください。
ご注意:YouTube 動画をダウンロードする前に、動画の著作権を確認してください。違法アップロードされた動画、音声のダウンロードを推奨しておりません。違法アップロードされた動画や音声のダウンロードは刑罰の対象になります。あくまでもダウンロードは自己責任となるので、規約に沿った利用が良いでしょう。
VideoGo All-In-One
Netflix Video Downloader
Amazon Video Downloader
Hulu Video Downloader
Disney+ Video Downloader
お勧め人気製品
Netflix 関連記事
Prime Video 関連記事
Diseny+ 関連記事
Hulu 関連記事
U-NEXT 関連記事